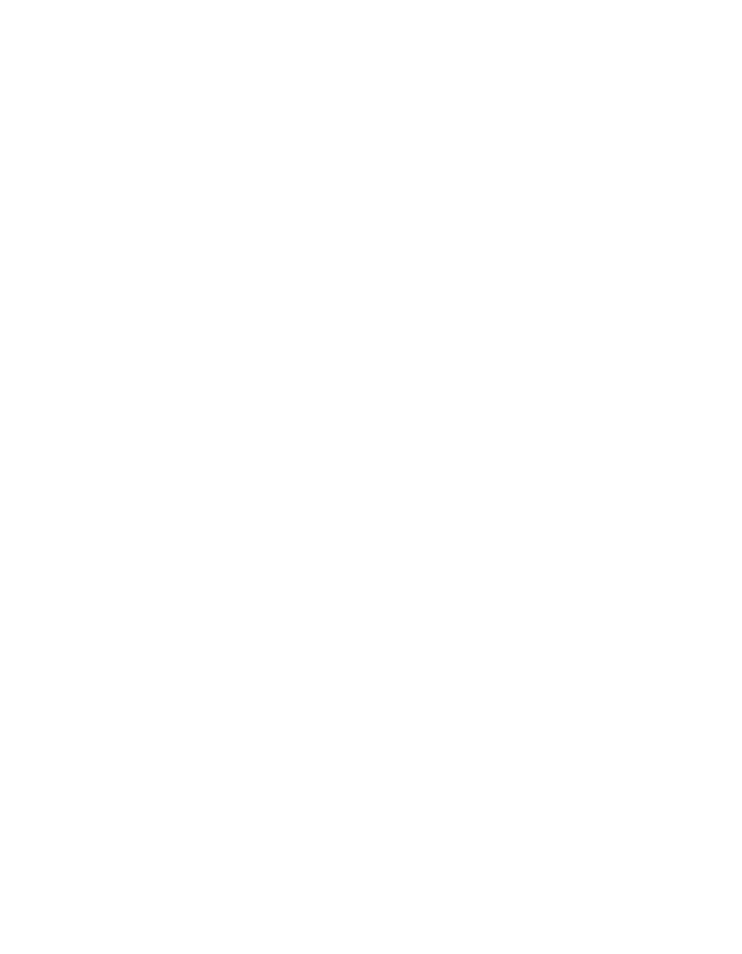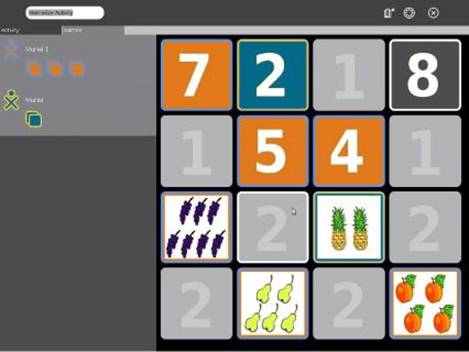|
English |
Dari-دری |
Pashto-پشتو |
|
Getting started |
شروع
کار |
|

|
Place the laptop with the XO icon face up and with the handle
facing away. |
لپ
تاپ را طوری
بگذارید که
شکلک XO رو به
بالا و دسته
آن رو به عقب
باشد. |
|

|
Lift the ears to release the latches. |
گوشه
های آنرا
بالاکن تا
چفت های آن
باز گردد. |
|

|
Lift the display up from the keyboard along the seam. |
صفحه
نمایش را از
روی صفحه
کلید در
امتداد درز
آن بالا کنید. |
|


|
Push the power button to turn on the laptop. (To turn off the laptop, hold down the power button for 10 seconds.) |
دکمه
روشن نمودن
آنرا فشار دهید
تا روشن شود. (برای
خاموش کردن
لپ تاپ ، دکمه روشن
نمودن آنرا
تا 10 ثانیه
فشار بدهید) |
|
|
Connecting |
ارتباط |
|
|
There are three ways to connect to the Internet: " wireless access point (WiFi hotspot); " _School Server_ mesh network; or " _simple_ mesh network, which lets you collaborate
directly with other Xos. You make your connection from the Neighborhood view. Your current connection status is shown on the Home view. (The XO was designed for wireless access because in the developing world, wireless is actually the fastest, most reliable, and least expensive way to
connect.) |
برای
اتصال به
انترنت سه
راه وجود
دارد: "
نقطه دسترسی
بی سیم (
تفریحگاه وی فی): "
سرويس دهنده
اينترنت مکتب_
شبکه تنیده:
یا "شبکه
تنیده ساده ، که
شما را قابل
همکاری
مستقیم با
دیگر XO
ها میسازد. شما
اتصال خود را
از همسایگی
نما بسازید. حالت جاری اتصال شما در خانه نما نشان داده میشود.(XO ها برای دست رسی بی سیم طراحی گردیده بودند، چرا که در جهان ِ در حال گسترش، بی سیم یگانه طریق ارتباط سریع، قابل اطمینان و ارزان ترین هست.) |
|
|
Step 1: Go to the Neighborhood view |
به
همسایگی نما
بروید |
|
|
|
|
|
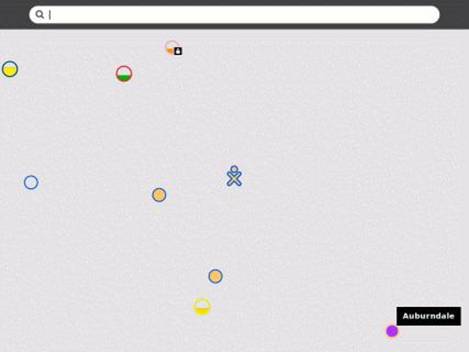
|
Go to the Neighborhood view to connect to an access point. The Neighborhood view is accessed by pressing the round key with eight dots, found in the upper-left corner of the keyboard |
به همسایگی
نما بروید
تا به یک نقطه
دسترسی متصل
شوید. به همسایگی
نما از طریق
فشردن دکمه دایروی
با هشت نقطه
که در گوشه
بالایی سمت
چپ صفحه کلید
هست، میتوان
رسید. |
|
|
|
|
|
|
Step 2: Choose an access point |
قدم
دوم: یک نقط
دسترسی را
انتخاب کنید |
|
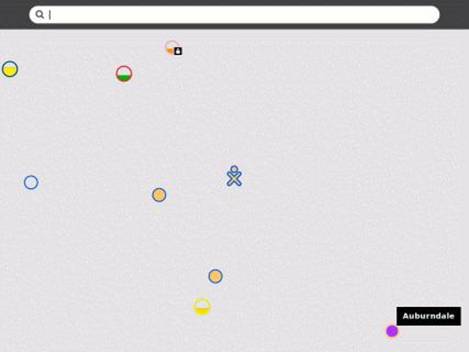
|
Networks (access points) are represented by circles on the Neighborhood view. Networks can be identified by hovering over the circles: an access point is
identified by its name (ESSID); a mesh-portal point is identified by its
channel number (1, 6, or 11). You can also search for an access point by name
in the search bar at the top of the page. Signal strength is indicated by the fill-level of the circle. The color of the circle is based upon the name of the access point. Networks that are locked are identified by a badge. |
شبکه ها
(نقطه های
دسترسی) بشکل
دایره ها
بروی همسایگی
نما نشان
داده میشوند.
شبکه ها
همزمان با
پلکیدن بروی
آنها شناخته
میشوند: یک
نقطه دسترسی را
میتوان از
روی نام آن (ESSID)
شناخت، یک
نقطه
ورودگاه را
از روی شماره
کانال آن (1، 6 یا
11) میتوان
شناخت. شما
میتوانید از
طریق نوار
جستجو که در
بالای صفحه
قرار دارد هم
یک نقطه
دسترسی را بنام
جستجو
نمائید. نیرومندی
علامت
(سیگنال)
با سطح پر
دایره نشان
داده میشود.
رنگ دایره
مطابق به نام
آن نقطه
دسترسی هست. شبکه
های که قفل
شده اند با علامت
برجسته و
مشخص نشان
داده میشوند. |
|
|
Step 3: Activate a connection |
قدم
سوم: فعال
کردن ارتباط |
|
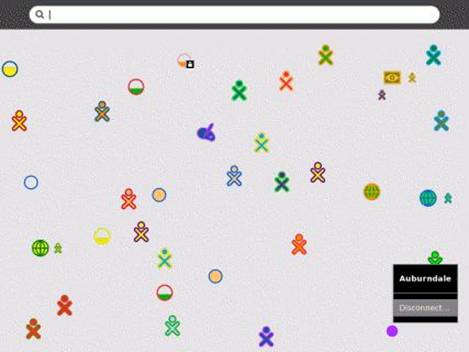
|
To activate your network connection, click once inside the circle that corresponds to your chosen access point. (To _click_, press once on the left-hand touchpad button_the button with the ! symbol at the front of the touchpad.) While the XO is trying to establish the connection, the inside of the circle will blink. Once the connection is established, the outside of the circle will turn white. If for some reason the connection failed, the circle will stop blinking. Sometimes it is necessary to try several times before the connection is established. If the access point requires a key, you will be prompted. Note that different types of access points require different types of keys: be sure to select the correct type from the pull-down menu that is presented. Some access points (such as the Apple Extreme®) will only work with a hexadecimal value. If you have a password or pass phrase, go to Hex Converter to get the hex key. Also, with the Apple Extreme you need to set _shared key_. Most other access points prefer the _open key_ setting when using WEP. Currently, we do not support WPA-enabled WiFi access points; we anticipate including WPA support in early 2008. |
برای
فعال کردن
شبکه اتصال تان،
یکبار بروی
دایره نشان
دهنده نقطه
دسترسی مورد
نظرتان تیک
نمائید. ( برای
تیک (کلیک)
نمودن یکبار
بروی دکمه چپ حسگر
_دکمه ای
دارای نشان !
که در پیش
حسگر هست_ فشار
دهید).
زمانیکه XO
درحالت
بازسازی
ارتباط هست،
درون دایره
چشمک میزند. یکبار
که ارتباط برقرار
گردید،
بیرون دایره
به رنگ سفید
در می آید. اگر
بنابر علتی
ارتباط
ناموفق شد،
دایره از چشمک
زدن باز می
ایستد، بعضی
مواقع لازم
است تا چندین
بار سعی
نمائید تا ارتباط
برقرار گردد. اگر
نقطه دسترسی
کلید ورودی
لازم داشت،
شما خبر داده
میشوید.
بخاطر داشته
باشید که
هرنوعی از
نقطه دسترسی
از خود یک نوع
کلید ورودی
جداگانه ای
دارد: لازم
است که شما
کلید ورودی
درستی را از
لست (منو) زیر-
کش که
برایتان
داده میشود
انتخاب
نمائید. بعضی
از نقطه های
دسترسی
(همچون Apple Extreme® )
تنها با
اعداد شانزدهگانی
روبراه اند.
اگر شما
دارای یک رمز
ورودی یا
کلمه ورودی
هستید، به مبدل
شانزدهگانی بروید
تا کلید
شانزدهگانی
را بدست
بیاورید. همچنان
همراه با
"اپل
اکستریم" شما
لازم دارید
تا _کلید
مشترک_ تعین
نمائید. اکثر
دیگری از نقطه
های دسترسی
در وقت
استعمال WEP
زمینه کلید
باز نمودن را
ترجیح
میدهند. معمولاً
ما از نقطه
دسترسی های WPA-فعال
شده
پشتیبانی
نمی کنیم: ما
تا اوایل سال 2008
میلادی
پشتیبانی WPA را
انتظار
داریم. |
|
|
Step 4: Checking the connection |
بررسی
ارتباط |
|
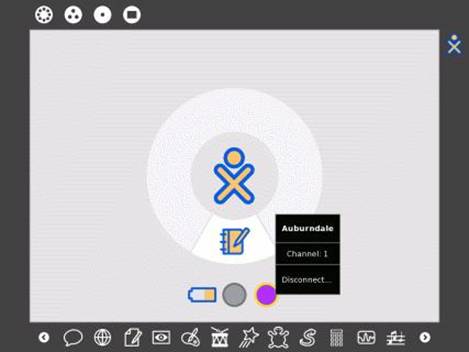
|
Go to the Home View by using the key with one circle found in the upper-left corner of the keyboard to check your connection. By hovering over the circle icon, you will find details about your connection status. |
از
طریق کلید دارای
یک دایره که
در سمت بالا-
چپ صفحه کلید
قرار دارد به
خانه نما
بروید تا
ارتباط خود
را بررسی
کنید. با
پلکیدن بروی
شمایل
دایره، شما جزئییات
را در مورد چگونگی
ارتباطتان
خواهید یافت. |
|
|
If you don't
specify a network, the XO will attempt to join a simple mesh network,
enabling you to collaborate with other XOs, but not access the Internet. For more
information about connecting…. Please see the Support page in our Wiki. |
اگر
شما یک شبکه
را مشخص نمی
کنید، XO
برای پیوستن
با یک شبکه
تنیده ساده و
نمونه مبادرت
میورزد،
همراه با
قابلیت برای
شما برای
تشریک مساعی
با دیگر XO
ها، مگر به
انترنت
دسترسی
ندارید. برای
معلومات
بیشتر در
مورد ارتباط..... لطفا
آدرس
انترنتی صفحه
پشتیبانی ما
در ویکی
پیدیا را
ببینید. |
|
|
Activities |
فعالیت
ها( کار) |
|
|
The XO laptop runs on Linux, a free and open-source operating system. OLPC's commitment to software freedom gives children the opportunity to use their laptops on their own terms. Children and teachers have the freedom to reshape, reinvent, and reapply their software, hardware, and content. There is even a button located on the keyboard that allows children to view the programming behind many applications. The XO laptop's revolutionary interface, Sugar, also promotes collaborative learning. |
لپ
تاپ XO بروی
لینوکس اجرا
میگردد، که
یک سیستم
عامل رایگان
و سیستم باز
است. تعهد
"یک لپ تاپ به
هر کودک(OLPC)"
برای آزادی
نرم افزارها
(سافت ویر) این
مهلت را برای
کودکان
ارزانی
میکند تا آنها
بتوانند لپ
تاپ های خود
را مطابق به میل
خود مورد
استفاده
قرار دهند. کودکان
و معلمان
آزاد اند تا
نرم افزار
ها، سخت
افزارها
(هارد ویر) و
محتوی آنرا
تجدید وضع، دوباره
سازی و
اجراکاری
دوباره
نمایند. حتی
بروی صفحه
کلید دکمه ای
وجود دارد که
کودکان را
اجازه میدهد
تا برنامه
سازی و
برنامه نویسی
سایر مواد
کاربردی را
ببینند. رابط
انقلابی لپ
تاپ های XO
بنام شوگر
(شکر) نیز برنامه
های آموزشی
تعاونی را
ترویج میدهد. |
|
|
Browse |
جستجو |
|
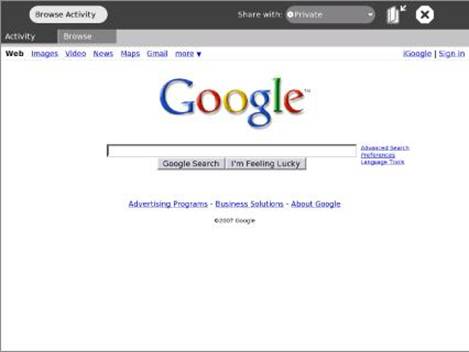
|
|
جستجو
یک برنامه
کاربردی
انترنتی
ساده ایست که
کودکان را
قادر به
دسترسی و
جستجو در انترنت
و همچنان
اشتراک
نشانه های
انترنتی با سایر
دوستان
میسازد. ( برای
معلومات
بیشتر صفحه جستجو در
ویکی پیدیا را
ببینید.) |
Browse
is a simple Web application that allows children to access and search the
Internet and share bookmarks among their friends. (See the Browse page in the wiki for more information) |
|
|
تم تم من |
TamTamMin |
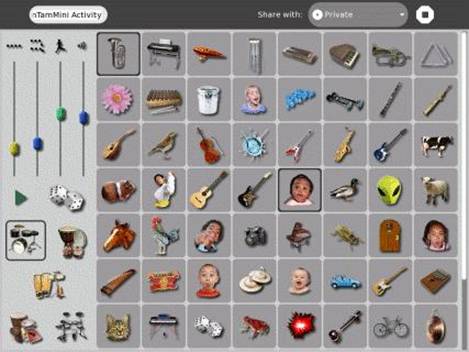
|
|
به
اندازه کافی
آسان برای
استفاده،
حتی برای کودکان
خوردسال
نیز، TamTam Mini
یک سرگرمی
هست که قوی
ترین طرز
اجرای
موسیقی و
نواختن آلات
هست. (
برای
معلومات
بیشتر صفحه تم تم در
ویکی پیدیا را
ببینید.) |
Simple enough to be used by even the
youngest ages, TamTam Mini is a fun, powerful way to perform music and play
instruments. (See the TamTam
page in the wiki for more information |
|
|
گپ |
Chat |
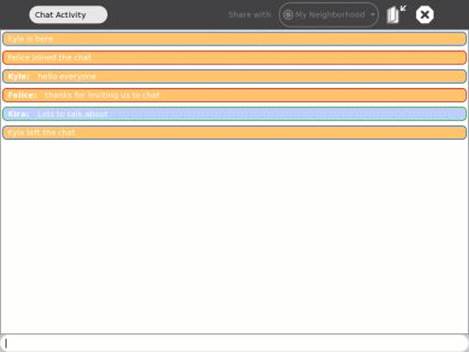
|
|
فعالیت
گپ (چت) یک محیط
ساده و نمونه
ای را برای بحث
و گفتگو
مهیا
میسازد، چه
میان دو نفر
باشد یا میان
همه صنف. (
برای
معلومات
بیشتر صفحه چت (گپ) در
ویکی پیدیا را
ببینید.) |
The Chat activity provides a simple
environment for discussion, whether it is between two individuals or an
entire classroom. (See the Chat page in the wiki for more information.) |
|
|
بازی
حافظه |
Memorize |
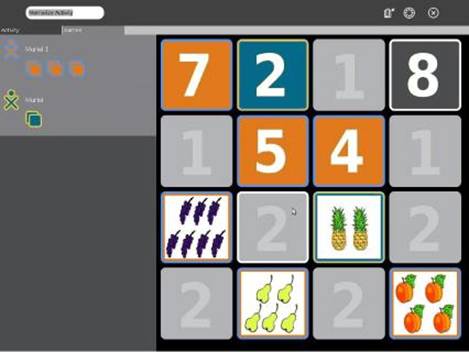
|
|
میمورایز
یک بازی
نمونه ای
حافظه ای
برای پیدا
کردن و تطابق
جوره ها با یک
تاب هست: یک
جوره مشتمل
به هرنوع شی
چند رسانه ای
همچو یک شکل، آواز
ویا متن
میباشد. این
بازی حافظه
ای کودک را
وادار
میسازد تا با
بازی ها
موجوده آن
بازی کند یا
از خود بازی
های جدیدی را
اختراع
نماید. (
برای
معلومات
بیشتر صفحه بازی
حافظه در
ویکی پیدیا را
ببینید.) |
|
|
|
آزمایشگاه
ترکیب دهی |
SynthLab |
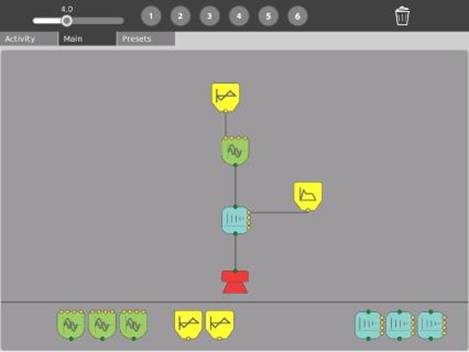
|
Designed for older children who are ready to venture into more sophisticated sound design, SynthLab is a mini-lab for acoustic- and electronic-circuit construction. (See the TamTam page in the wiki for more information.) |
این
برای اطفال
بزرگسال
طراحی
گردیده، آن
اطفالی که جسارت
رویارویی با
طراحی
صداهای مشکل
و پیچیده را
دارند.
آزمایشگاه
ترکیب دهی یک
لابراتوار
کوچک برای ساخت
صوتی و مدار
برقی هست. (
برای
معلومات
بیشتر صفحه تم تم در
ویکی پیدیا را
ببینید.) |
|
|
TamTamEdit |
تم
تم ویرایش |
|
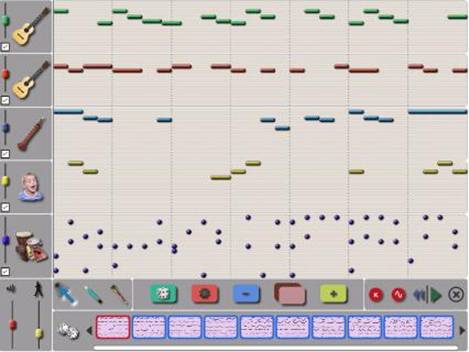
|
TamTamEdit is an intuitive environment for composing music. Children can create, modify, and organize notes on virtual _tracks_, which allow for virtually limitless variations in musical styles. (See the TamTam page in the wiki for more information.) |
تم
تم ویرایش یک
محیط
شناسایی
برای ترکیب
موسیقی هست.
کودکان
میتوانند
یادداشت های
را بر شیار های
مجازی
بسازند،
تغییر ویا
ترتیب دهند،
که آنها را در
حقیقت به
تغیرات بی حد و
حصر در رابطه
با سبک
موسیقی دار
وادار میسازد. (
برای
معلومات
بیشتر صفحه تم تم در
ویکی پیدیا را
ببینید.) |
|
|
TamTamJam |
تم تم جم |
|
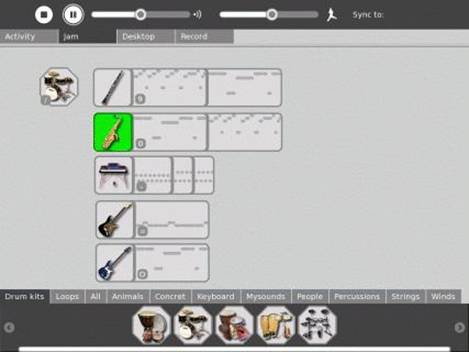
|
TamTam Jam is a fun, powerful way to perform music, play multiple instruments, and collaborate musically with other children. (See the TamTam page in the wiki for more information.) |
تم
تم جم یک
سرگرمی، طرز
نیرومندی
برای اجرای
موسیقی،
نواختن
ادوات متعدد
و همکاری
مشترک
موسیقیانه
با سایر
کودکان دیگر
است. (
برای
معلومات
بیشتر صفحه تم تم در
ویکی پیدیا را
ببینید.) |
|
|
Record |
ضبط |
|
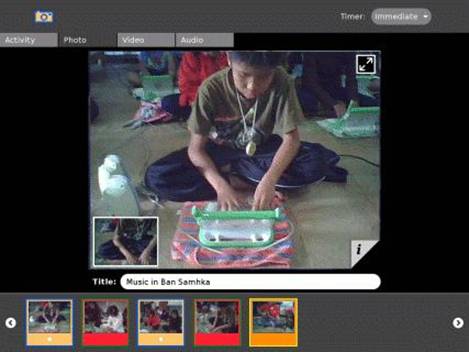
|
The Record activity provides a simple way for children to take pictures, view slideshows, and record video and audio_all content that can be shared via the mesh network. (See the Record page in the wiki for more Information.) |
فعالیت
ضبط یک طرز
ساده ای عکس
گرفتن،
نمایش فرعی
تصاویر و ضبط
فلم و صدای
همه جانبه را
برای کودکان
مهیا میسازد
تا توانند که
با سایرین از
طریق شبکه
تنیده آنها
را مشترک (شیر)
کنند. (
برای
معلومات
بیشتر صفحه ضبط در
ویکی پیدیا را
ببینید.) |
|
|
The Journal |
روزنامه |
|
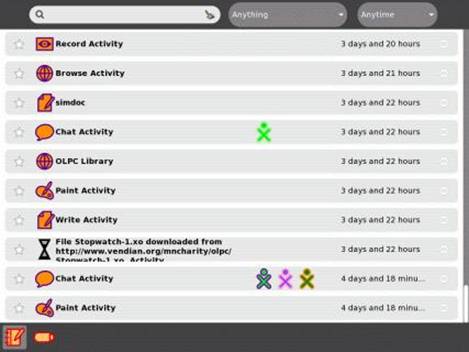
|
The Journal
activity is an automated diary of everything a child does with his or her
laptop. The Journal can be used by children to organize work or revisit a
past project, and by teachers and parents to assess a child's progress. (See the Journal page in the wiki for more information.) |
فعالیت
روزنامه
(جورنل) یک
دفنر خاطرات خودکار
ِ ثبت کننده همه
کارهای که یک
کودک با لپ
تاپ خود
میکند هست.
این روزنامه
را کودک
میتواند
برای ترتیب
کارهای خودش
یا بازدید یک
پروژه قبلی و
یا هم معلمین
یا والدین کودک
برای
ارزیابی
پیشرفت کودک
شان استفاده
نمایند. (
برای
معلومات
بیشتر صفحه روزنامه
در ویکی
پیدیا
را ببینید.) |
|
|
MEASURE |
مقیاس |
|
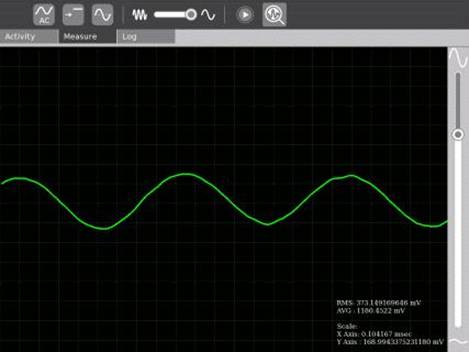
|
Measure is a tool that allows children to explore and learn by connecting and observing physical phenomena and real-world events. With it, children can measure and log data and create graphs. (See the Measure page in the wiki for more information.) |
مقیاس
یک ابزاریست
که کودک را
وادار به
کاوش و
یادگیری از
پیوست ها و
ارتباطات و
مشاهده پدیده
های مادی
(فزیکی) و
رویدادهای
حقیقی جهان
میسازد. همرا
با این،
کودکان
اندازه گیری
و ثبت وقایع و
نمودار سازی
را هم
میتوانند
انجام دهند. (
برای
معلومات
بیشتر صفحه مقیاس در
ویکی پیدیا را
ببینید.) |
|
|
NewsReader |
خبر خوان |
|
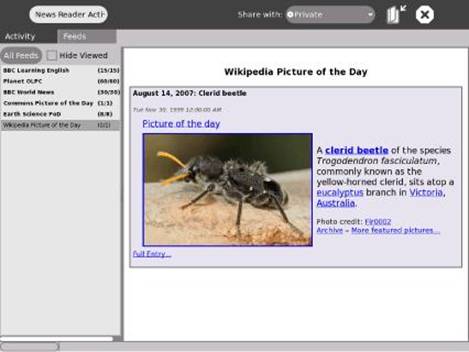
|
The NewsReader activity provides an interface for viewing news (RSS) feeds. (See the News Reader page in the wiki for more information |
فعالیت
خبرخوان یک
رابطی برای
نشاندهی
اخبار به
قالب RSS را
مهیا میسازد. (
برای
معلومات
بیشتر صفحه خبرخوان
در ویکی
پیدیا
را ببینید.) RSS = Resource description
framework Site Summary
|
|
|
Draw |
رسامی |
|
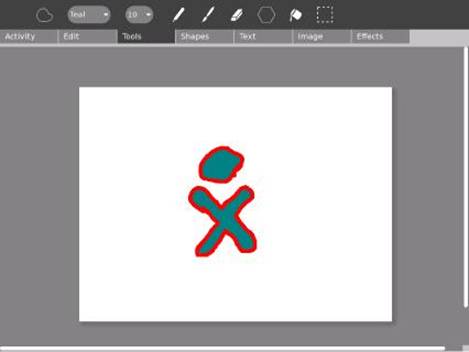
|
Draw activity provides a canvas for a child or a group of children to express themselves creatively. Children can
draw free-form images with a paintbrush and pencil, and use the dedicated
toolbar to play an experiment with shapes. Text support, image import
functionality, and an interactive placement system give children limitless
ways to explore their creativity. (See the Draw page in the wiki for more information.) |
فعالیت
رسامی یک
پرده نقاشیی
را برای یک
کودک یا جمعی
از کودکان
ارائه
میدارد تا
آنها خود را
خالقانه
ابراز دارند. کودکان
میتوانند
اشکال آزاد
همراه با
مداد و قلم مو
(برس) رسامی
نمایند، و
نوار ابزار
اختصاصی را
برای بازی همراه
با تجربات با اشکال
مورد استفاده
قرار دهند. پشتیبانی
متن،افادیت وارد
نمودن اشکال
ودستگاه
(سیستم) کاریابی
تعاملی ، این
همه برای
کودکان این
را فراهم می
آورد تا
خلاقیت خود
را
بیشتر و
بطرز
بینهایت تر
ابراز و
اکتشاف
نمایند. (
برای
معلومات
بیشتر صفحه رسامی در
ویکی پیدیا را
ببینید.) |
|
|
Pippy |
پی
پی |
|
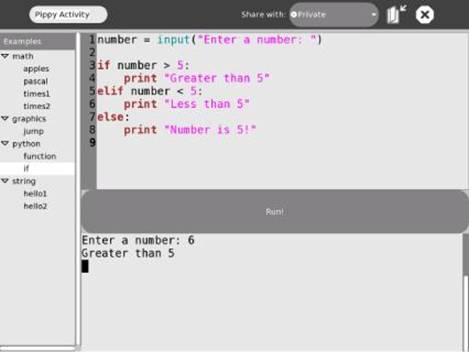
|
Pippy is a simple and fun introduction to programming in Python,
the dynamic programming language underlying much of the software on the
laptop. (See the Pippy page in the wiki for more information.) |
پیپی
یک مقدمه
ساده و شوخی
آمیز برای
برنامه نویسی
در Python
یکی از
زبانهای
برنامه
نویسی پویا
هست که اساس
بیشتری از
نرم
افزارهای
این لپ تاپ بر
آن است. (
برای
معلومات
بیشتر صفحه پی پی در
ویکی پیدیا را
ببینید.) Python
= نام
يکي از
زبانهاي
برنامه
نويسي شيء
گرا |
|
|
Distance |
فاصله |
|
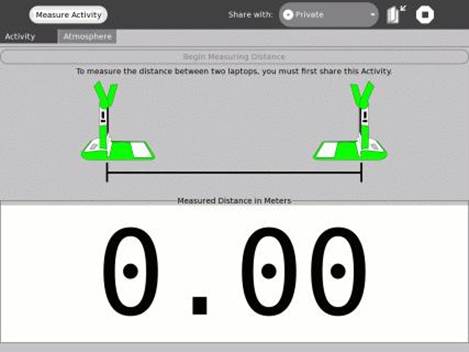
|
You can measure the distance between two laptops by measuring the length of time it takes for sound to travel between them. Along with the measure and record activities, there are many ways to use the laptop to explore the physical environment. (See the Distance page in the wiki for more information.) |
شما
فاصله میان
دو لپ تاپ را
با اندازه
گیری مدت
زمانی که صوت
برای طی
نمودن این
فاصله در بر
میگیرد، اندازه
گیری نمائید.
همراه با
اندازه گیری
و فعالیت
ضبط، راههای
دیگری نیز
وجود دارد تا
از این لپ تاپ برای
کشف محیط
مادی
استفاده
نمود. (
برای
معلومات
بیشتر صفحه فاصله در
ویکی پیدیا را
ببینید.) |
|
|
Turtle Art |
هنر لاک پشتی |
|
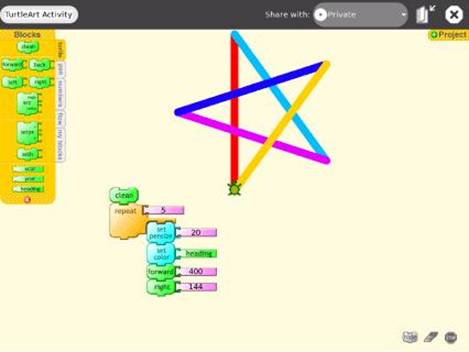
|
The Art lets children program a Logo _turtle_ to draw colorful and complex artwork. Simple programming elements easily snap together, allowing children to bring their art to life. (See the Turtle Art page in the wiki for more information.) |
این
هنر کودکان
را برای
رسامی
آرم-لاک پشت
رنگه ای و
همچنان
استعداد های
هنری پیچیده
ای وادار
میسازد.
عناصر ساده و
بسیط برنامه
نویسی با
آسانی باهم
چفت میشوند،
کودکان را
برای رسامی
های زندگانی
خود آماده
میسازد. (
برای
معلومات
بیشتر صفحه هنر لاک
پشتی در
ویکی پیدیا را
ببینید.) |
|
|
Write |
نوشتن |
|
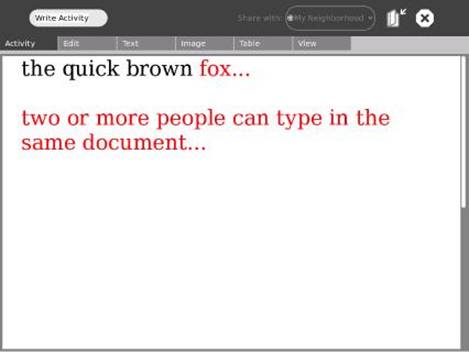
|
Write is a basic text editing application featuring straightforward tools and a simple interface. It provides a easy way for children to write a story, craft a poem, or complete an essay, as well as more advanced features like image insertion, table creation, and layout operations. It also features collaborative real-time editing, so a group of children can work together to edit text easily and seamlessly. (See the Write page in the wiki for more information.) |
نوشتن
یکی از
برنامه های
ویرایش متن
بسیطی هست
دارای ابزار
ویژگی ساده
فهم و رابط
ساده ای است.
این طرز آسان
ِ برای
کودکان برای
نوشتن یک
داستان یا انشاء
یک منظومه یا
تکمیل یک
مقاله و یا هم
ترکیب های
پیشرفته تری
چون درج یک
شکل، جدول
سازی ویا
اعمال طرح
بندی را فراهم
می آورد. همچنان
ترکیب های
تشریکی برای
ویرایش
بلادرنگ را
هم فراهم
میسازد تا
کودکان
بتوانند باهم
یکجا و با
آسانی و یک
پارچه متون
را ویرایش نمایند. (
برای
معلومات
بیشتر صفحه نوشتن در
ویکی پیدیا را
ببینید.) |
|
|
Etoys |
بازیچه های
الکترونیکی |
|
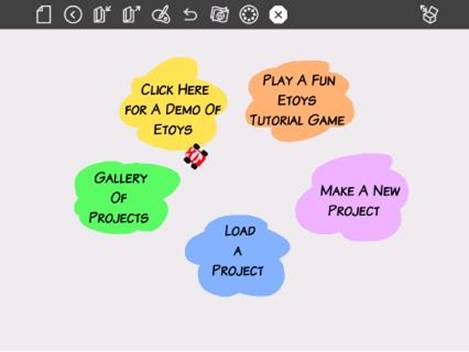
|
Etoys is a media-rich authoring system aimed at helping children learn by doing. They can explore their ideas by creating models, simulations, and games complete with text, graphics, sound, and video. Children can also share desktops with other Etoys users in real time, encouraging immersive mentoring and play. Etoys has a worldwide community of users and developers who are working to create content, curriculum and examples. (See the EToys page in the wiki for more information.) |
بازیچه
های
الکترونیکی یک
برنامه همه
رسانه
نوشتاری است
که کودکان را
با سرگرمی می
آموزاند.
آنها تصورات خود
را بواسطه
نمونه (مودل)
سازی، شبیه
سازی و تکمیل
بازی ها
همراه متن،
ترسیم ها،
صدا یا ویدیو
ارائه
میدارند.
کودکان
همچنان
میتوانند میزکار
خود را با
سایر کارکنان
بازیچه های
الکترونیکی
شریک سازند و
مربی مشوق و
دلگرم کننده
ای و سرگرمی
همدیگر
باشند. بازیچه
های
الکترونیکی
یک جامعه
جهانی از
کارمندان و
طراحان
برنامه ها
اند که در
زمینه محتوی
، آموزش و
امثله سازی
کار میکنند. (
برای
معلومات
بیشتر صفحه بازیچه
های الکترونیکی
در ویکی
پیدیا
را ببینید.) |
|
|
Read an eBook |
خواندن
یک کتاب
الکترونیکی |
|
|
The laptop has a built-in eBook reader: the display rotates 180 degrees around and folds down on the
keyboard, which enables you to hold the laptop like a book to read. The screen
folds over the keyboard and the screen rotates, enabling you to read a book
while holding the handle. Read your favorite book on the laptop while sitting
outdoors in the sunlight. (See the Read page in
the wiki for more information.) |
این
لپ تاپ
خواننده کتابهای
الکترونیکی
توکار دارد:
صفحه نمایش به
زاویه 180 درجه
به گرد محور
خود می چرخد و
بر روی صفحه
کلید می
نشیند، که
شما را قادر
میسازد تا لپ
تاپ را طوری
بگیرید،
طوریکه
کتابی را
برای خواندن
میگیرید.
صفحه نمایش
(سکرین) بروی
صفحه کلید
قات میشود و
صفحه نمایش
می چرخد ، و
شما را قابل
میسازد تا در
حین محکم گرفتن
لپ تاپ از
دسته آن
کتابی را نیز
بخوانید.
کتاب های
مورد نظرتان
را حینی که
شما زیر
آفتاب نشسته
اید در لپ تاپ
تان بخوانید. (
برای
معلومات
بیشتر صفحه خواندن در
ویکی پیدیا را
ببینید.) |
|
|
Calculate |
محاسبه |
|
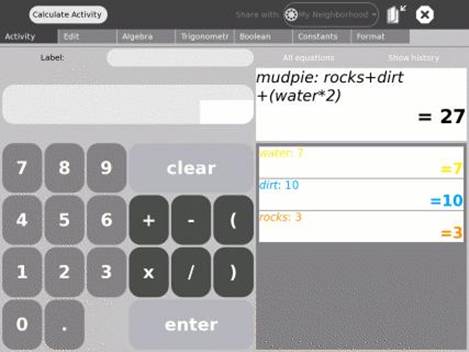
|
Calculate provides a generic calculator with a simple, straightforward interface. It is designed to be intuitive and readable enough for even the youngest children to use, while also supporting more complicated mathematics. (See the Calculate page in the wiki for more information.) |
محاسبه
یک دستگاه
ماشین حساب
را ارائه
میدارد
همراه با
رابط ساده،
آسان و بسیط .
این برای آسان
فهم و قابل
درک بودن
برای کودکان و
حتی
خوردسالان
طراحی
گردیده است،
تا با آسانی
ازآن مستفید
شوند و
همچنان با
پشتیبانی از
ریاضیات
مغلق
وپیچیده. (
برای
معلومات
بیشتر صفحه محاسبه
در ویکی
پیدیا
را ببینید.) |
|
|
Downloads |
بارگیری
پائین
(دانلود) |
|
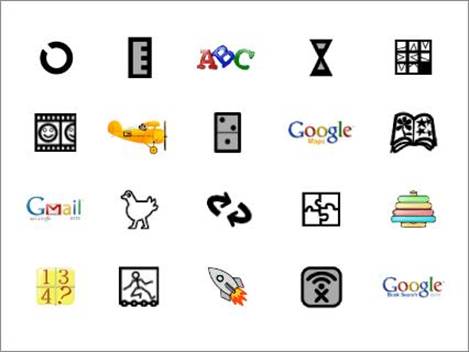
|
Along with the
applications built into the XO laptop is an ever-growing array of
downloadable content and
built-in access to popular Web-based applications. This includes
Google applications, SimCity, GCompris (a suite of award-winning educational
software for children), and hundreds of other applications. There are
currently thousands of software developers around the world developing
content for the XO. For more information, visit http://wiki.laptop.org/go/Activities To download and install a new activity: (1) Start the Browse activity on your XO; (2) Go to Http://wiki.laptop.org/go/Activities webpage; (3) Click on the .xo bundle next to the word Download:, e.g., click on Implode.xo to download Implode; (4) Open the Journal activity on your XO; (5) Launch the downloaded activity from the Journal entry; the new activity should both launch and install on your Taskbar. |
همراه
با سایر
برنامه های
که در لپ تاپ XO
جاسازی شده
اند، سری
روزافزونی
از برنامه ها و
کاربرد های
قابل دانلود
و دسترسی به
برنامه های
پسندیده
شبکه وجود
دارد. از جمله
برنامه های
گوگل، سم
ستی، جی
کامپرس (یک
سری از
برنامه های
آموزشی برنده
جایزه برای
کودکان) و صدها
از برنامه
های دیگر. فی
الحال
هزاران کارمندان
پیشبرد نرم
افزارهای XO در
سرتاسر جهان
سرگرم تهیه و
توسعه
بخشیدن آن
برنامه ها
اند. برای
معلومات
بیشتر، از
آدرس ذیل
دیدن کنید: http://wiki.laptop.org/go/Activities برای
پائین گذاری
و نصب یک
فعالیت جدید: 1-
فعالیت
جستجو را در XO
خود شروع
کنید. 2-
به آدرس صفحه
انترنتی Http://wiki.laptop.org/go/Activities
بروید. 3-
بر بسته .xo
تیک نمائید
که در پهلوی
حرف دانلود
قرار دارد:
مثال چون،
برای دانلود Implode بر Implod.xo
تیک نمائید. 4-
فعالیت
یاداشت
(ژورنال) را در XO
خود شروع
کنید. 5-
فعالیت
دانلود را از
ثبتِ ژورنال
فعال سازید، فعالیت جدید
باید شروع و
در نوار
وظیفه شما
نصب گردد. |
|
|
Inviting A basic premise of the XO is that learning happens through collaborating with others. One way to start a collaboration is to send an invitation to others. |
دعوت
دادن یک
قضیه ثابت
شده ابتدایی XO
این است که
آموزش توسط
همکاری
متقابل با
دیگران است. یک
راه شروع
نمودن
همکاری
متقابل با
دیگران فرستادن
دعوتنامه به
دیگران است. |
|
Step1: Launch an activity |
قدم اول: فعال
نمودن یک
فعالیت |
|
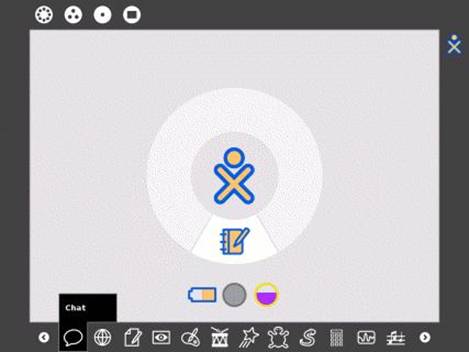
|
Before you issue an invitation, you should launch an activity Chat in this example by clicking on the taskbar icon. |
قبل
از اینکه شما
یک دعوتنامه
ای را اجرا
کنید، شما باید
یک فعالیت گپ
(چت) را فعال
نمائید بطور
مثال با تیک
نمودن بروی
آیکون تسک
بار (شمایل نوار
وظیفه). |
|

|
Step2: Leaving Chat |
قدم 2: ترک
کردن گپ |
|
|
You will have to go to either the Friends view or the Neighborhood view to issue invitations. |
شما
باید به دوست نمای
تان ویا هم به
همسایگی
نمای (مجاورت
نمای) تان
بروید تا
دعوتنامه
ارسال
نمائید. |
|
|
Step 3: Find a friend |
قدم
3: دوست یابی |
|
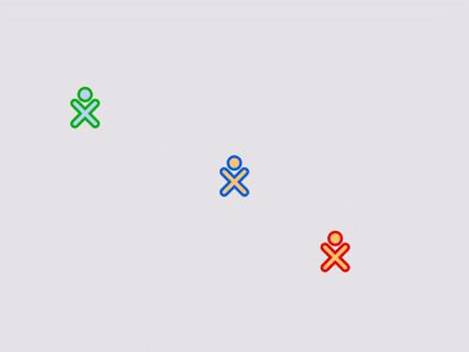
|
In this example, we use the Friends view. |
در
مثال ذیل ما
دوست نما را
استعمال
میکنیم. |
|
Step 4: Invite a friend |
قدم 4:
دعوت یک دوست |
|
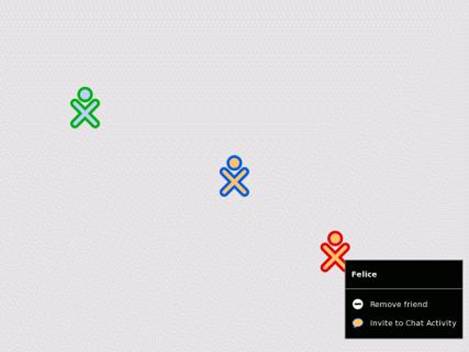
|
Hovering over a friend's icon will bring up the invitation menu. Note that it says Invite to Chat Activity, since Chat is your currently selected activity. |
با
پلکیدن
بالای شمایل
(آیکون) دوست،
لست (منوی) دعوت
را بالا می
آورد. بخاطر
داشته باشید
که این به شما
میگوید که به
فعالیت چت
دعوت کن، چون
چت فعالیت
منتخب کنونی
شماست. |
|
|
Step 5: Invite another friend |
قدم
5: دعوت یک دوست
دیگر |
|
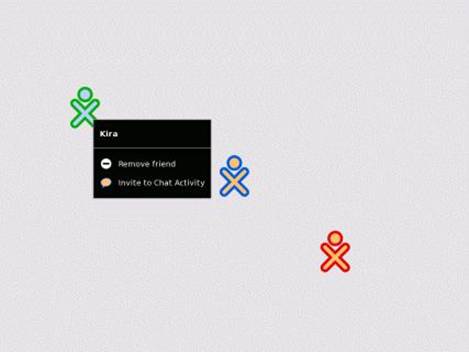
|
Most activities let you invite more than one friend to participate. |
اکثر
فعالیت ها
شما را اجازه
میدهند تا
بیش از یک دوست
را برای شرکت
دعوت دهید. |
|
|
Step 6: Receiving the invitation |
قدم
6: دریافت دعوت
نامه |
|
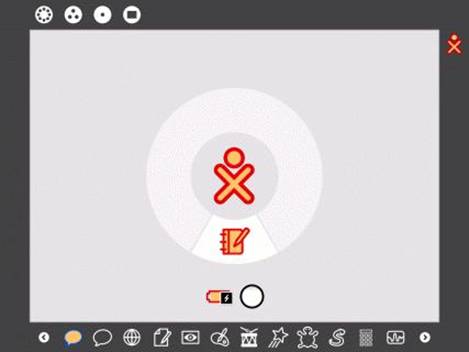
|
Your friends
receive an invitation on their activity taskbars (found on the Frame). In the
figure, see the second Chat icon (in your colors, since you are the one who
sent the invitation.) Your friends accept the invitation by clicking on these colored Chat icons on their taskbars. |
دوست شما
یک دعوت نامه
ای را بر روی
نوار وظیفه
اش دریافت
میکند (در چوکات
دیده میشود)
در شکل،
شمایل (آیکون)
دومی چت را
ببینید (به
رنگ خودتان،
چون شما کسی
هستید که
دعوتنامه را
فرستاده اید.) دوست شما
با تیک نمودن
بروی شمایل
رنگه ای چت بروی
نوار وظیفه
ایشان، دعوت
نامه را قبول
میکند. |
|
|
Step 7: Multiple invitations |
قدم 7:
دعوتنامه
های چندگانه |
|
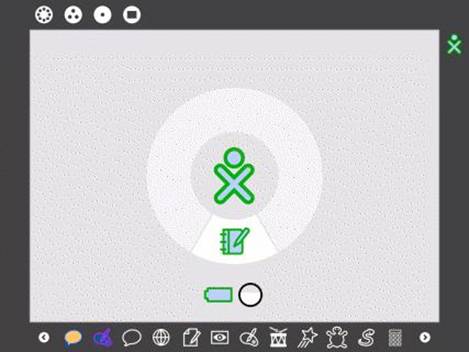
|
You can have
more than one invitation pending. You need not accept an invitation. |
شما
همزمان
چندین
دعوتنامه
معلق داشته
میباشید. شما
ضرورت
ندارید تا
یکی راهم
انتخاب
نمائید. |
|
|
Step 8: Working together |
قدم
8: همکاری با هم |
|
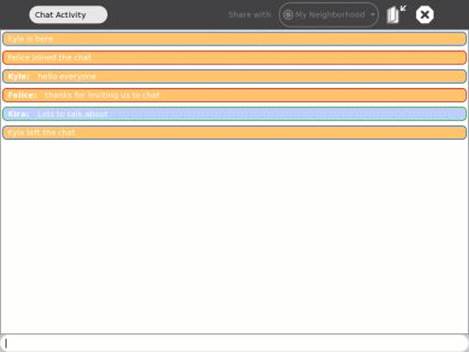

|
Once the
invitations have been accepted, the shared activity is joined. (Note that the icons representing everyone in the Chat appear on the Frame.) |
وقتیکه
دعوتنامه ها
قبول
گردیدند،
فعالیت مشترک
وصل میگردد. (بخاطر
داشته باشید
که شمایل
(آیکون ها)
مردمانی در
چت بروی
چوکات نشان
داده می شوند.) |
|
|
Sharing |
اشتراک |
|
|
From the mesh view, you see other XOs with whom you can share
documents and activities. (Activities and documents being shared by others show up as icons
and network access points are represented by circles. |
از
بافت نما (مش)
شما آن XOها را
دیده
میتوانید که
میتوانید با
ایشان اسناد
و فعالیت های
را در اشتراک
قرار بدهید.
(فعالیت ها و
اسنادهای که
توسط دیگران
در اشتراک
قرار
میگیرند، با
شمایل نشان
داده میشوند
و نقطه های
دسترسی شبکه
بواسطه دایره
ها نشان داده
میشوند. |
|
|
Step 1: Launch an activity |
قدم
1: فعال نمودن
یک فعالیت |
|
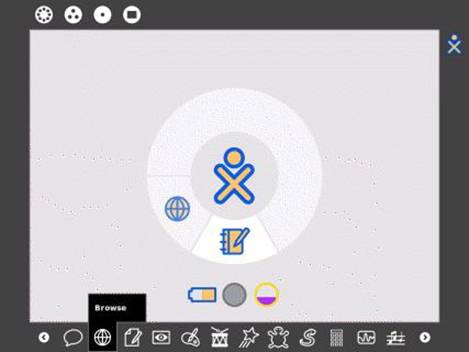
|
Before you share, you should launch an activity. In this case Browse by clicking on the taskbar icon. |
قبل
از اینکه شما
اشتراک
نمائید، باید یک
فعالیت را
فعال نمائید. در
اینصورت شما
با تیک نمودن
بر شمایل
نوار وظیفه جستجو
نمائید. |
|
|
Step 2: Select the Activity Tab |
قدم
2: برچسپ (تب)
فعالیت را
انتخاب کنید |
|
|
The sharing menu is on the Activity Tab. |
لست
(منوی) اشتراک
بر روی برچسپ
فعالیت قرار
دارد. |
|
|
Step 3: Share with Neighborhood |
قدم
3: اشتراک با
همسایگی |
|
|
Select share with neighborhood on the pull-down menu |
از لست
زیرکش
اشتراک با
همسایگی را
انتخاب نمائید. |
|
|
Step 4: Sharing |
قدم
4: اشتراک |
|
|
Once share with neighborhood is selected, you are sharing. |
وقتیکه
اشتراک با
همسایگی
انتخاب
گردید، شما
اشتراک
میکنید. (در
حال اشتراک
هستید.) |
|
|
Step 5: The mesh view |
قدم 5: بافت
نما |
|
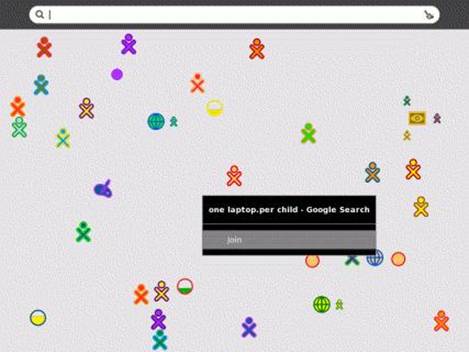
|
Your Browse
session will appear to everyone on the mesh view. Others can join your Browse session clicking on the browse icon in the mesh view |
جلسه
جستجوی شما
برای همه
بروی بافت
نما نمایش
داده میشود. دیگران
نیز با تیک
نمودن بروی
شمایل جستجو
در بافت نما
باشما
میتوانند
یکجا شوند. |
|
|
Step 6: Sharing bookmarks |
قدم
6: اشتراک
نشانه های
آدرسهای
انترنتی |
|
|
Browse shares
by sharing bookmarks. Whenever anyone bookmarks a page in the shared session,
everyone sees the bookmark in their browser tray. (Note that you create a
bookmark by clicking on the stain the Browse menu. See Step 2
above. |
با
اشتراک
نشانه های
آدرسهای
انترنتی
جستجو مشترک
میشود.
هروقتیکه
کسی در جلسه
مشترک یک
صفحه را نشان
زد میکند،
همه مردم
دیگر آنرا در
جعبه (قاب)
جستجوگر خود
میبینند. (بخاطر
داشته باشید
که شما
با تیک
نمودن بر لکه
ای در لست
جستجو یک
نشانه ای
انترنتی را
میتوانید
نشانی کنید. ببینید:
قدم 2. بالا |
|
|
Step 7: Following a shared bookmarks |
قدم
7: تعقیب یک
نشانه ای
انترنتی
اشتراک داده شده |
|
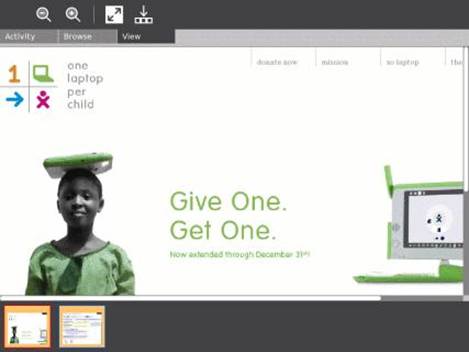
|
The shared bookmarks are clickable, hence everyone can surf the web together. |
آدرسهای
نشان زده شده قابل
تیک نمودن
اند،
بنابراین
هرکسی
میتواند در
انترنت یکجا
گردش کند. |
|
|
Sharing pictures |
اشتراک
عکس ها |
|
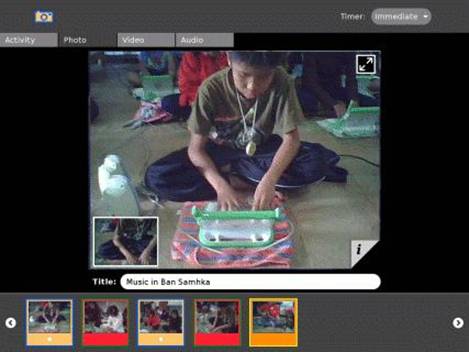
|
The record activity lets you share pictures as you take them. |
فعالیت
ضبط شما را
میگذارد تا
عکسهای را که
گرفته اید به
اشتراک
گذارید. |
|
|
Sharing books |
اشتراک
کتب |
|
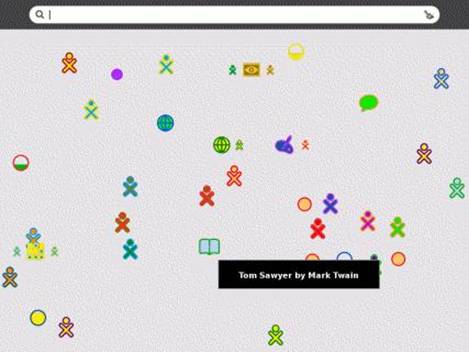
|
The read activity lets you share books on the mesh. |
فعالیت
خواندن شما
را میگذارد
تا کتاب ها را
بر تور بافته
انترنت (مش) به
اشتراک
گذارید. |
|
|
|
Sharing equations |
اشتراک
معادلات |
|
|
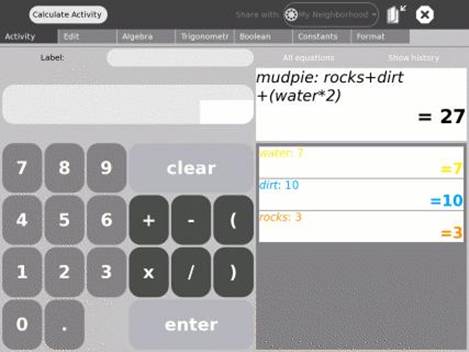
|
The calculate activity lets you share variables and equations |
فعالیت
محاسبه شما
را میگذارد
تا معادلات و
متغییرات را به
اشتراک
گذارید. |
|
|
|
Sharing fun |
اشتراک
سرگرمی |
|
|
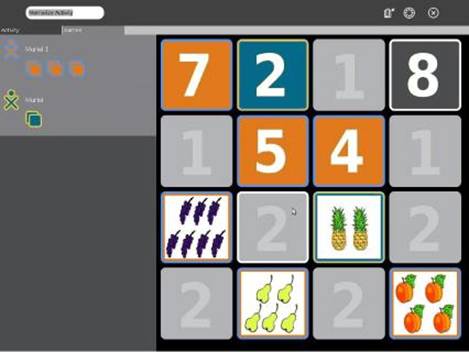
|
Most games have multiplayer modes that are played together over the mesh. |
اکثر
بازی ها
دارای
حالتهای چند
نفره اند که
بروی بافته
انترنتی
باهم بازی
میشوند. |
|
|
|
Sharing music |
اشتراک
موسیقی |
|
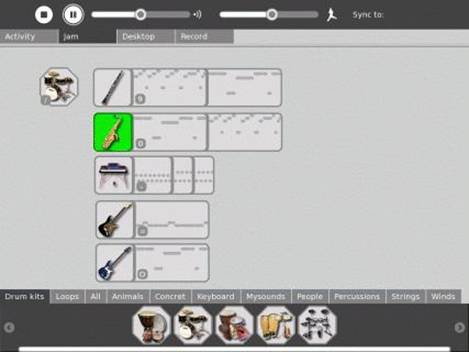
|
TamTam Jam lets you play music with other laptops, sharing a common drum beat. |
تم تم
جام شما را
میگذارد تا
با سایر لپ
تاپ های
دیگرموسیقی
بنوازید، با
اشتراک یک
صدای طبل
مشترک. |
|
|
The Journal The Journal
activity is an automated diary of everything a child does with his or her
laptop. The Journal can be used by children to organize work or revisit a
past project, and by teachers and parents to assess a child's progress. The Journal is also used to access external media (USB sticks,
etc.); delete files; and access the backup system (for those of you connected
to a School Server.( |
روزنامه فعالیت
روزنامه
(جورنل) یک
دفنر خاطرات
خودکار ِ ثبت
کننده همه کارهای
که یک کودک با
لپ تاپ خود
میکند هست.
این روزنامه
را کودک
میتواند
برای ترتیب
کارهای خودش
یا بازدید یک
پروژه قبلی و
یا هم معلمین یا
والدین کودک
برای
ارزیابی
پیشرفت کودک
شان استفاده
نمایند. این
روزنامه
همچنان برای
دستیابی به
رسانه های
خارجی ( دسته USB، وغیره):
پوشه (فایل) ها
را حذف کنید و
پوشه های
پشتیبان را
براه اندازید
(برای کسانی
از شما که با سازمان
انترنت دهی
مکتب وصل
گردیده اید.) |
|
|
The Journal features |
ویژگی های روزنامه |
|
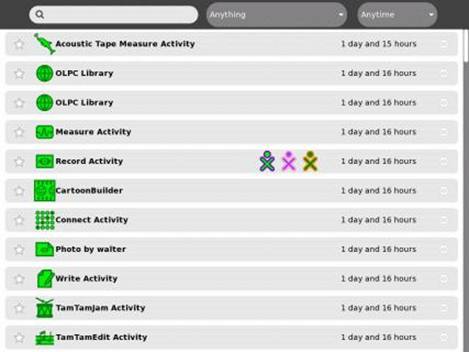
|
The Journal keeps a record of all of your activities and the things your create, e.g., photos, drawing, writing, etc. You can search for individual items in your Journal or sort the entries by type or date. You can also click on an entry to get a detailed view. Finally, you can resume an activity by clicking on the small gray icon on the far right of the entry. |
روزنامه
(جورنل) ثبت
(ریکارد) همه
افعالی که شما
انجام داده
اید و همه
اشیای شما
چون عکسها، رسامی
ها، نوشته ها
وغیره را نگه
میدارد. شما میتوانند
اشیای تنها
را نیز در
روزنامه خود
جستجو
نمائید ویا
هم داده های
آنرا به
تاریخ یا
نوعیت آنها
ترتیب دهید.
شما همچنان میتوانید
با تیک نمودن
بر یک داده
همه تفصیلات آنرا
بدانید.
بالآخر شما
میتوانید یک
فعالیت مکثی
را با تیک
نمودن بروی
یک شمایل
(آیکن) خاکستری
رنگ در سمت
راست آن داده
(انتری)
دوباره ادامه
دهید. |
|
|
USB storage devices |
دستگاههای ذخیروی USB |
|
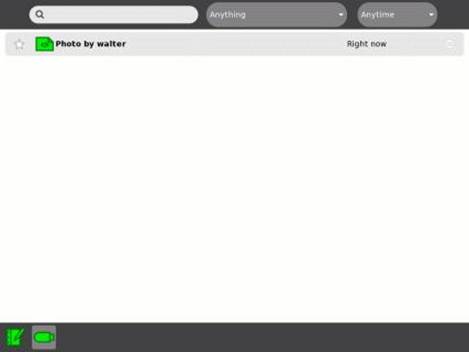
|
Clicking on the USB icon shows the content of the device as Journal entries. Journal entries can be dragged onto the USB device and objects on the USB device can be dragged into the Journal |
تیک
نمودن بروی
شمایل USB،
همه محتوی
آله (ابزار) را
بشکل داده
های روزنامه
(ژورنال) نشان
میدهد. داده
های روزنامه
را میتوان به
ابزار USB
کشید و
همچنان داده
های ابزار را
نیز میتوان به
روزنامه
کشید. (انتقال
داد.) USB = Universal Serial
Bus |
|
|
Removing USB storage devices |
برداشتن دستگاه های ذخیروی USB |
|
|
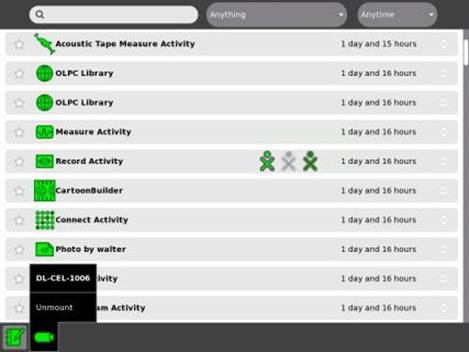
|
Hovering over the USB icon brings up an option to unmount the device |
با
پلکیدن بروی
شمایل USB یک
گزینه ای را
بالا میارد
تا ابزار را
بیرون کرد. |
|
|
Ebook mode The XO laptop transforms into an ebook. |
حالت
کتاب
الکترونیکی
(ای بوک) لپ
تاپ XO به ای بوک
تبدیل
میگردد. |
|

|
Begin by positioning the screen vertically (at a right angle to the base.) |
با
عمود نمودن
صفحه نمایش
شروع نمائید. (
با یک زاویه
عمود بر
قاعده (مبنا).) |
|




|
Rotate the display until the screen is facing away from the keyboard. |
صفحه
کلید را
بچرخانید تا
اینکه روی آن
مخالف به صفحه
کلید گردد. |
|



|
Fold the
display back down onto the keyboard. The game
controllers can be used to scroll the display. To maximize battery life, turn the backlight off by pressing the lower-brightness key 4_5 times before entering ebook mode. (To restore the backlight, press the raise-brightness key 4_5 times.) |
صفحه
نمایش را
دوباره بر
صفحه کلید
قات کنید. کنترل
کننده بازی
را میتوان
برای
لغزاندن
صفحه نمایش
استفاده نمود. برای به حد
اکثر رساندن
روند باطری
(حیات باطری)،
قبل از وارد
شدن به حالت
کتاب الکترونیکی،
نور عقبی را
با 4_5 مرتبه
فشار دادن دکمه
کم نورسازی
خاموش سازید.
(برای اعاده
نور عقبی،
دکمه بیش نور
سازی را 4_5
مرتبه فشار
دهید.) |
|
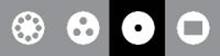
|
You access the Home view using this icon/key. |
شما
برای دسترسی
به خانه نما
ازین شمایل
(آیکون) یا
کلید
استفاده
کنید. |
|
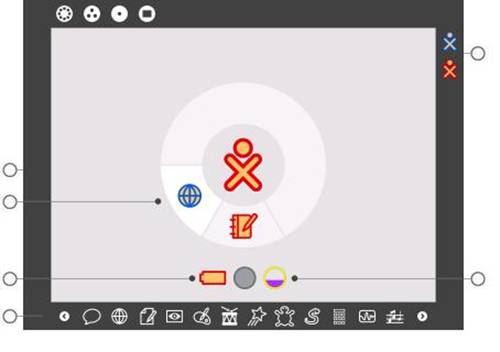
|
Home view The Home view is used for launching activities and accessing the Journal. (Mouse over the circles in the figure above for more detailed information about the Home view.) |
خانه
نما خانه نما
برای اجرا
نمودن
فعالیت ها و دسترسی
به جورنل هست.
{موش (ماوس) را
بروی دایره
های شکل بالا
ببرید تا معلومات
مفصلی در
رابطه خانه
نما بدهد} |
|
![]()
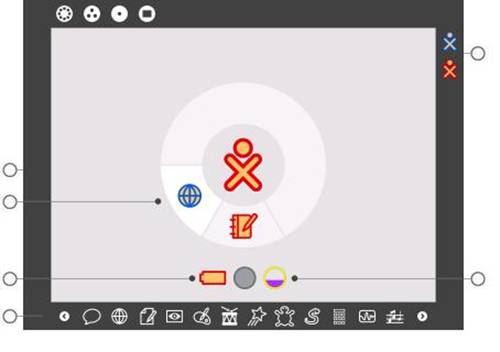
|
Friends The XO icons of your current collaborators appear on the right-hand edge of the Frame. |
دوستان شمایل XO
همكاران فعلی شما
در کناره
راست چوکات
نشان داده
میشوند. |
|
![]()
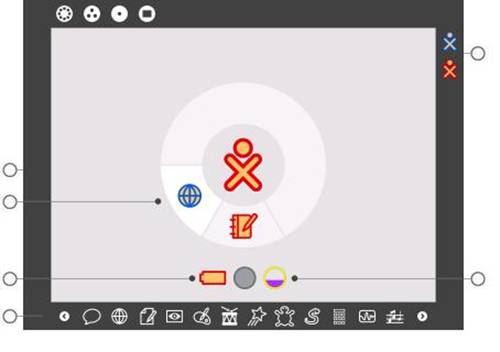
|
Network Status The status of your network connection is shown on the Home view. One circle indicates whether or not you are connected to the mesh (enabling collaboration without Internet access). A second circle indicates whether or not you have connected to a WiFi hotspot. More details are revealed when you hover over the icons. |
وضعیت
شبکه وضعیت
شبکه شما در
خانه نما
نشان داده
میشود. یک
دایره نشان
میدهد که شما
با شبکه (مش)
وصل هستید یا
خیر. (شما را
قابل میسازد
تا بدون
دسترسی به
انترنت همکاری
های دوجانبه
داشته باشید.) دایره
دومی وصل
بودن یا
نبودن شما را
با تمرکز
ناحیه WiFi
نشان میدهد. معلومات
بیشتر حین
پلکیدن بروی
شمایل ها نشان
داده میشوند. |
|
![]()
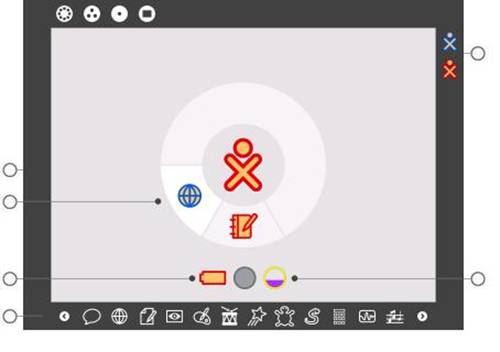
|
Activity
taskbar Activities are found on a taskbar at the bottom of the Frame. Clicking on an activity icon will launch that activity (causing it to appear in the circle). Invitations to participate in collaborative activities also appear on the taskbar. To scroll the taskbar, use the left and right arrows on either end of the Frame. |
نوار
وظیفه ای
فعالیت فعالیت
ها بروی یک
نواری در
پائین چوکات
نشان داده
میشوند. تیک
نمودن بر
هریکی از
شمایلی آن
فعالیت را
اجراء میکند (
سبب ظاهر شدن
آن بروی
دایره
میگردد.) دعوتنامه
های اشتراک
در فعالیت
های اشتراکی نیز
بر روی آن
نوار وظیفه
ای نشان داده
میشوند. برای
لغزیدن بروی
نوار از
پیکان های چپ
بر و راست بر
هر دو کناره
چوکات
استفاده
کنید. |
|
![]()
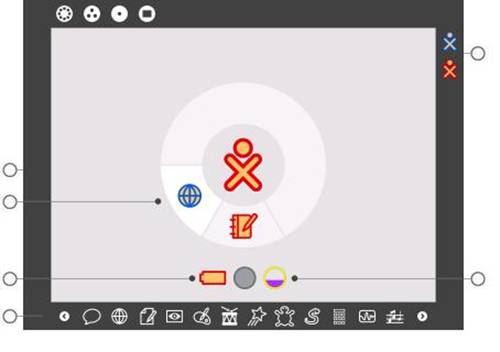
|
The battery status is shown on the Home view. Hovering over the battery icon reveals details about the battery status. |
وضعیت
باطری وضعیت
باطری در
خانه نما
نشان داده
میشوند. با
پلکیدن بروی
شمایل آن
معلومات
بیشتری در
مورد وضعیت
باطری
برایتان
داده میشود. |
|
![]()
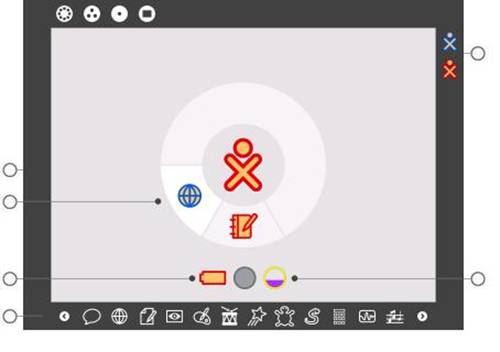
|
Activity
Circle Open activities are placed on the Activity circle. (Take care not to fill the circle.) You resume or stop activities by selecting from a menu that appears when you hover over the activity icon. The Journal is always available at the bottom of the circle. |
دایره
فعالیت فعالیت
های باز بر
روی دایره
فعالیت ها
قرار دارند. (
مواظب باشید
که دایره را
پر نکنید.) شما
فعالیت ها را
از یک لستی که
با پلکیدن
بروی شمایل
فعالیت باز
میشود،
انتخاب کرده
میتوانید.
روزنامه
همیشه در پائین
دایره قرار
دارد. |
|
![]()
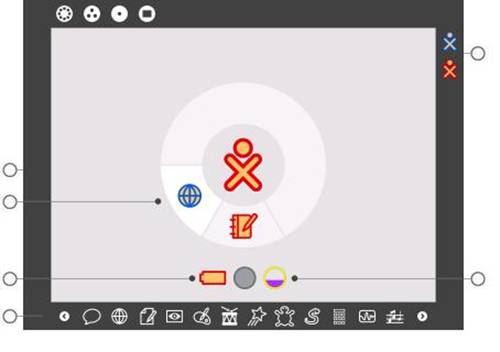
|
Clipboard The left-hand edge of the Frame serves as a clipboard. Items such as images and text can be dragged to and from the clipboard from and to activities. |
تخته
رسم کناره چپ
چوکات
بعنوان تخته
رسم استفاده
میشود. اقلام چون
اشکال و متون
را میتوان به
اینجا و یا
ازاینجا از
یا به سایر
فعالیت های
دیگر کشید. |
|
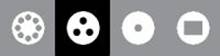
|
You access the Friends view using this icon/key. |
شما برای دسترسی به دوستان نما ازین شمایل (آیکون) یا کلید استفاده کنید. |
|
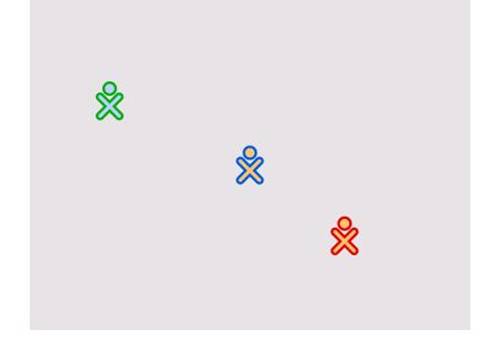
|
The Friends view shows the child, their friends, and their activities, such as chat or a shared project. Every child is represented by a different color. |
دوست
نما کودک،
دوستان او و
فعالیت های
آنها چون چت
یا یک پروژه
مشترک را
نشان میدهد.
هر کودک با یک
رنگ مختلف
نشان داده
میشود. |
|

|
You access the Neighborhood view using this icon/key. |
شما برای دسترسی به همسایگی نما ازین شمایل (آیکون) یا کلید استفاده کنید. |
|
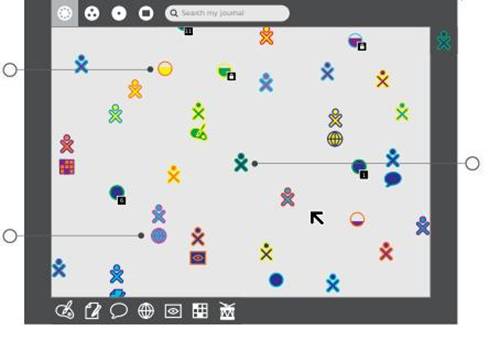
|
Neighborhood
view The Neighborhood view is used for connecting to the Internet and collaborating with others. (Mouse over the circles in the figure above for more detailed information about the Neighborhood view.) |
همسایگی
نما همسایگی
نما برای
اتصال به
انترنت و
همکاری مشترک
با دیگران
استفاده
میشود. ( موش را
بروی دایره
های شکل
بیاورید تا
معلومات
بیشتری در مورد
همسایگی نما
برایتان
داده شود.) |
|
![]()
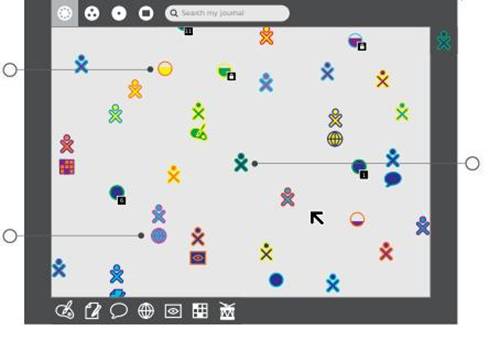
|
XO icons Other XO laptops appear in the Neighborhood view. By hovering over an XO icon, you can discover the nickname of that person and can invite them to be a friend or join you in collaboration. |
شمایل
XO سایر
لپ تاپ های XO
دیگر بر
همسایگی نما
ظاهر میشوند.
با پلکیدن بروی
یکی از شمایل XO،
شما نام خودمانی
(کنیه- لقب) آن
فرد را کشف
کرده
میتوانید و
میتوانید
آنها را دعوت
به دوستی یا
یکجا شدن در
همکاری
متقابل
نمائید. |
|
![]()
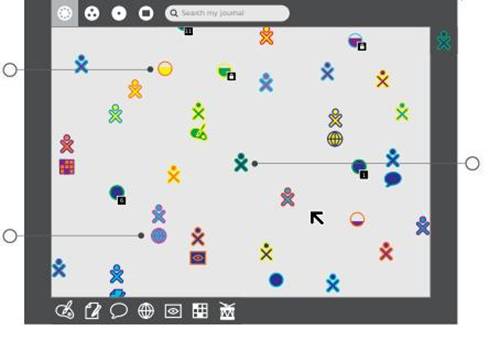
|
Shared
activities Activities that are being shared appear as icons in the Neighborhood view. By clicking on the icon, you can join the activity. |
فعالیت
های اشتراکی فعالیت
های که در
اشتراک قرار
گرفته اند،
بشکل شمایلی
در همسایگی
نما ظاهر
میگردند. با
تیک نمودن بر
شمایل آنها،
شما به آن
فعالیت متصل
میشوید. |
|
![]()
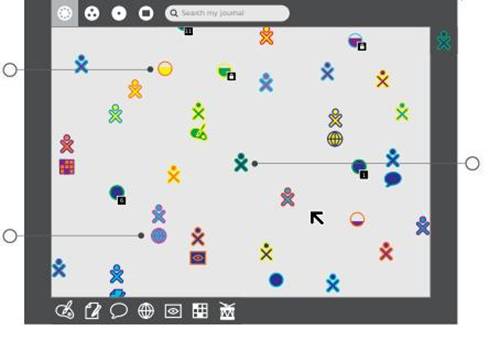
|
Access
points WiFi hotspots (Internet access points) are displayed as circles in the Neighborhood view. If you hover over a circle, the name of the access point (ESSID) is displayed. You connect to a hotspot by clicking once in the circle; the interior of the circle will blink while it is trying to connect. Once you are connected, the outside of the circle will turn white. You may be prompted to enter a key, if it is required by your access point. To disconnect, simply choose that option from the menu when you hover over the circle. |
نقطه
های دسترسی تفریحگاههای
وی فی (نقطه
های دسترسی
انترنتی) به
شکل دایره ها
در همسایگی
نما نشان
داده میشوند.
اگر شما بر
یکی از دایره ها بپلکید،
نام آن نقطه
دسترسی (اکسس
پاینت) {ESSID}
ظاهر میگردد. شما با
یکبار تیک
نمودن بر
دایره با آن
تفریحگاه
وصل میشوید،
در حین اتصال،
داخل دایره
چشمک میزند.
وقتیکه شما
متصل شدید،
بیرون دایره
برنگ سفید در
می آید. از شما
شاید برای
دسترسی به آن نقطه
خواسته شود،
تا رمز ورودی
را داخل کنید. برای
منقطع شدن،
گزینه قطع را
از لستی که با
پلکیدن شما
بروی دایره
ظاهر
میگردد،
انتخاب نمائید. |
|
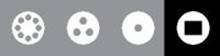
|
You access the Activity view using this icon/key. |
شما
برای دسترسی
به فعالیت
نما ازین
شمایل (آیکون)
یا کلید
استفاده
کنید. |
|
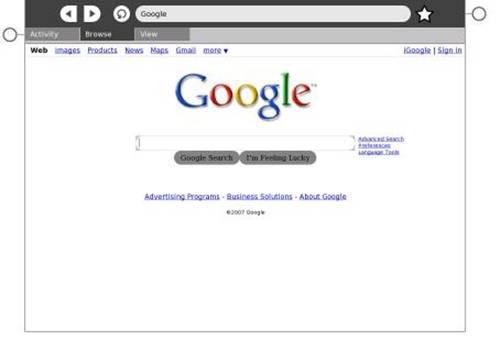
|
Activity
view The Activity view displays the particular activity, or application, that a child is currently working within, such as Write or Draw. (Mouse over the circles in the figure above for more detailed information about the Activity view.) |
فعالیت
نما فعالیت
نما آن
فعالیت ویژه
یا برنامه
کاربردی را
نشان میدهد
که کودک با آن
در حال کار
است، چون
برنامه
نوشتن یا
رسامی. (برای
معلومات
بیشتری در
مورد فعالیت
نما موش را
بروی دایره
های شکل بالا
بیاورید.) |
|
![]()
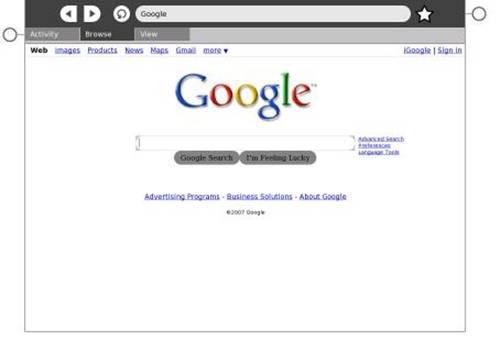
|
Activity
Tabs Some activities use tabs to organize additional menus. Selecting a tab brings up a logical subset of the available actions. |
برچسپ
های فعالیت بعضی
از فعالیت ها
از برچسپ ها
برای لستهای
اضافگی
استفاده
میکنند. با
انتخاب یک برچسپ،
یک
زیرمجموعه
ای منطقی از
فعالیت های در
دسترس را
بیرون می
آورد. |
|
![]()
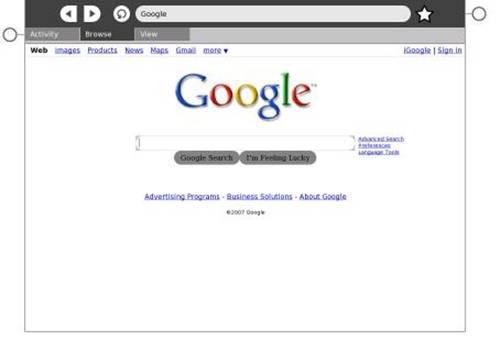
|
Menu bar At the top of every activity is a menu of actions. |
نوار
لست (منو) بر بالای
هر فعالیت یک
لستی از
کارها قرار دارد. |
|

|
Features The XO laptop has built-in functionality for still and video photography, voice recording, and game playing. (Mouse over the circles in the figure above for more detailed information about XO features.) |
ویژگی
(خصوصیت) لپ تاپ
های XO دارای
افادیت
توکاری برای
فلمبرداری،
ضبط صدا و بازی
های
کمپیوتری
هست. (برای
معلومات
بیشتری در
مورد ویژگی XO
موش را بروی
دایره های
شکل بالا
بیاورید.) |
|
![]()

|
Built-in
camera The XO laptop has a built-in color camera to allow for still photography and video recording. As a privacy measure, there is an LED above the camera that lights up whenever the camera is on. |
دوربین
(کامره) نصب
شده لپ
تاپ XO دارای
دوربین رنگه
ای نصب شده ای
برای عکاسی و
فلم برداری
هست. من حیث یک
اندازه
پنهانی و خلوت،
یک ديود ناشر
نور وجود
دارد که
زمانیکه
دوربین روشن
باشد آن هم
روشنی میدهد. |
|
![]()

|
Built-in
Speakers Internal stereo speakers and an amplifier provide a way for children to play music, videos, and anything they have recorded themselves. There is also a jack for external headphones or speakers. |
بلند
گوی های نصب
شده (توکار) بلندگوی
های داراي
تقويت موجی
داخلی و یک تقويت
کننده برای
اطفال زمینه
نواختن
موسیقی، فلم
و هر چیزی
راکه خودشان
ضبط نموده
باشند را
مهیا
مینماید. یک
پایه ای نیز
برای گوشی ها
یا بلندگوی
های خارجی وجود
دارد. |
|
![]()

|
Game controller
buttons The game controller buttons can be used when the screen is folded down into e-book mode, creating a self-contained game player. The buttons are labeled with a circle, a square, a check, and an !; these buttons are often used by activities, e.g., the circle button can be used as the shutter for the camera in the Record activity. |
دکمه
های کنترول
کننده بازی
ها دکمه
های کنترول
کننده بازی
را زمانی
میتوان استفاده
کرد که صفحه
نمایش را
بشکل یک کتاب
الکترونیکی زیرقات
نمود، که با
آن میتوان یک
بازیگر
خوددار گشت.
بروی دکمه ها
برچسپ های یک
دایره، یک
مربع، یک چک و
یک نشان ! نقش
گردیده اند.
این دکمه ها
غالباً توسط
دیگر فعالیت
ها نیز
استفاده
میگردند،
بطور مثال:
دکمه دایره
دار را در
فعالیت فلمبرداری
برای حائل
(عکس گیر)
میتوان
استفاده نمود. |
|
![]()

|
Power button,
indicators From left to right: the battery-level indicator; the power indicator; and the power button. |
نشانگرهای
دکمه روشن
(برق) از چپ به
راست: نشانگر
سطح باطری،
نشانگر برق (روشن
بودن یا
نبودن لپ
تاپ)، و دکمه
روشن نمودن. |
|
![]()

|
Touchpad
buttons There are two touchpad buttons: one labeled with a! And the other with a circle. Whenever you are asked to click, you should tap the left-hand button (!) once. In the future, the right-hand button (o) will be use to bring up hover menus instantly. (We've tried to eliminate the need to double click throughout the Interface.) |
دکمه
های حسگر دو دکمه
حسگر وجود
دارد: بر یکی
نشان ! و بر
دیگری دایره
ای نقش شده
هست.
هروقتیکه
ازشما
خواسته شود
که تیک
نمائید، شما
باید کلید چپ (!)
آن را یکبار
فشار دهید. در
آینده دکمه
راست (O)
برای بیرون
آوردن
یکباره لست
ها استفاده
میگردد. (ما
کوشش نموده
ایم تا ضرورت
دوباره تیک
نمودن (دبل
کلیک) را در
سرتاسر رابط
دفع کرد
باشیم.) |
|
![]()

|
Touchpad The XO has a dual-mode touchpad. The center portion is capacitive: it is used to move the cursor as you move your finger. The entire surface is also resistive: in the future, activities can be used with a stylus. |
حسگر XO
دارای یک حسگر
دوحالته هست.
بخش وسطی آن
خازنی هست:
این برای
حرکت دادن
مکان نما
(اشاره گر
ماوس)
زمانیکه شما
انگشت تان را
حرکت میدهید
استفاده
میگردد. همه
سطح نیز حساس
هست: در آینده
فعالیت ها
توسط یک قلم
طراحی
استفاده
خواهند شد. |
|
![]()

|
Screen
rotation A button on the XO laptops display frame changes the orientation of the screen, so it can be viewed right-side-up from any direction. |
چرخش
صفحه نمایش یک دکمه
ای در چوکات نمایشگر XO
موقعیت صفحه
نمایش را
تغییر
میدهد، تاکه
از هر سمت
دیده شود. |
|
![]()

|
Game pad There are two sets of four-direction cursor-control keys. These keys act as game controllers that can be used when the screen is folded down into e-book mode, creating a self-contained game player. |
لایه
بازی اینجا دو
مجموعه از
کلیدهای
کنترول کرسر
(نشانگر
ماوس، مکان
نما) چهار
سمتی وجود
دارند. این
کلیدها بحیث
کنترول
کننده گان
بازی استفاده
میشوند، و
زمانی مورد
استفاده
قرار میگیرند
که صفحه
نمایش بشکل یک
کتب
الکترونیکی
زیرقات شود که با
آن میتوان یک
بازیگر
خوددار گشت. |
|
![]()

|
Built-in
Speakers Internal stereo speakers and an amplifier provide a way for children to play music, videos, and anything they have recorded themselves. There is also a jack for external headphones or speakers. |
بلند
گوی های نصب
شده (توکار) بلندگوی های داراي تقويت موجی داخلی و یک تقويت کننده برای اطفال زمینه نواختن موسیقی، فلم و هر چیزی راکه خودشان ضبط نموده باشند را مهیا مینماید. یک پایه ای نیز برای گوشی ها یا بلندگوی های خارجی وجود دارد. |
|
![]()

|
Backlit
screen The display
functions in a full-color mode similar to other laptop displays and in an
ultra-low-power, ultra-high-resolution, black-and-white mode that is readable
in direct sunlight. |
صفحه
نمایش پشت
نور صفحه
نمایش
همانند صفحه
نمایش دیگر
لپ تاپ ها در
یک وضعیت پر-
نور کار میکند
و در یک برق
خیلی ضعیف،
کیفیت نهایت
بالا، وضعیت
سیاه و سفید
(ساده) که در
زیر نور
مستقیم آفتاب
نیز قابل
خوانش هست. |
|
![]()

|
Built-in
microphone There is both a built-in microphone and an external microphone jack, which supports both AC and DC sources. As a privacy measure, there is an LED above the microphone that lights up whenever it is in use. |
گوشی
های نصب شده در اینجا
هردو، گوشی
های نصب شده و
یک پایه ای گوشی
بیرونی وجود
دارند، که از
منابع جریان
برق متناوب و
همچنان
جریان برق
مستقیم
پشتیبانی
میکنند. من حیث
یک اندازه
پنهانی و
خلوت، یک ديود
ناشر نور
وجود دارد که
زمانیکه
دوربین روشن
باشد آن هم
روشنی میدهد. |
|
![]()

|
SD
memory-card slot There is a slot underneath the display that accepts SD memory cards for photos, video, and other content. Rotate the display so that the left-hand edge is over the keyboard, the slot will be accessible from below. |
شکاف
کارت حافظوی SD در
زیر صفحه
نمایش یک
شکافی وجود
دارد که کارت
حافظوی SD
برای عکس ها،
ویدیو (فلم) و
محتویات
دیگر را قبول
میکند. صفحه
نمایش را
بچرخانید تا
کناره چپ آن
بر روی صفحه
کلید قرار
بگیرد،
اکنون شکاف
را میتوان از
زیر استفاده
کرد. |
|
![]()

|
Rechargeable
battery Since many children in the developing world live off the grid (in places with poor or non-existent power infrastructure), the XO laptop is designed to be extremely power efficient. |
باطری
دوباره قابل
شارژ چون
بسیاری از
کودکان در
کشور های در
حال گسترش
دور از شبکه
برق زندگی
میکنند ( در جاهای
با شالوده
برق ضعیف یا
بیود برق)، لپ
تاپ XO در
اینصورت
برای نهایت كارآمد
و با كفايت بودن
طراحی
گردیده اند. |
|
![]()

|
Power jack The XO comes with a power cord that can be plugged into any 110-to-240-volt AC outlet for charging. The power jack also accepts DC power from a solar panel for charging the XO laptops battery. |
پایه
برق لپ تاپ XO همراه
با یک سیم
برقی میباشد
که در هر گونه
برق با ولتاژ 110
تا 240 وولت برای
چارج گیری
میتوان گذاشت. پایه برق
را همچنان
برای چارج
نمودن باطری
لپ تاپ XO از
جریان برق
مستقیم از یک
تابلوی آفتابی
نیز استفاده
کرد. |
|
![]()

|
USB/memory
ports The XO laptop features three external USB ports to support a variety of plug-in peripherals (one seen here and two others under the other ear). |
درگاه
USB یا حافظه لپ
تاپ XO دارای سه
درگاه
بیرونی USB
برای
پشتیبانی از داخل
نمودن دستگاههاى
جانبى (یکی در
انیجا دیده
میشود و
دوتای دیگر
در زیر گوش
دیگر)
استفاده
میشوند.
|
|
![]()

|
External
headphones and microphone jacks Along with built-in speakers and microphone, the XO laptop features jacks for external headphones and an external microphone. |
پایه
های گوشی ها و
بلندگو ها
(میکروفون
ها)ی خارجی همراه با
بلندگوها
(لاود سپیکر) و
میکروفون ها،
لپ تاپ XO
ویژگی خاصی
با داشتن پایه
های گوشی ها و
بلندگو ها
(میکروفون
ها)ی خارجی
نیز دارد. |
|
![]()

|
Antennae
ears When the wireless antennae ears are rotated up, they are vastly superior to those of conventional laptops; when down, they keep dirt out of the connectors and act as a latching mechanism. |
گوش
های موج گیر
(آنتن) زمانیکه
گوشهای موج
گیر بیسیم را
به بالا بچرخانید،
آنها بنسبت
دیگر لپ تاپ
های عادی و
مرسوم بسیار
بالاتر و
ممتاز اند.
زمانیکه
پائین
باشند، آنها
گند را از بست
(اتصال دهنده)
دور نگه
میدارند و
بحیث یک
دستگاه چفتی
کار میکنند. |
|
![]()

|
Search key The search key takes you directly to the Journal. |
کلید
جستجو کلید
جستجو شما را
مستقیماً به
برنامه
یادداشت
میبرد. |
|
![]()

|
View keys The four view keys, from left to right, take you to the Neighborhood view, the Friends view, the Home view, and the Activity view. |
کلیدهای
نما چهار
کلید نما، از
چپ به راست،
شما را به
همسایگی
نما، دوست
نما، خانه
نما و فعالیت
نما میبرند. |
|
![]()

|
Programmable
slider The slider keys are reserved for a future feature. |
لغزنده
برنامه پذیر کلیدهای
لغزنده برای
ویژگی های
آینده نگهداری
شده اند. |
|
![]()

|
Brightness
controls The brightness keys lower and raise the brightness of the screen backlight. (To turn the backlight off completely may take 4_5 button presses.) |
کنترول
های روشنی کلیدهای
روشنی،
مقدار روشنی
صفحه نمایش
را کم یا زیاد
میکنند. (برای
خاموش نمودن
کامل نورپشنت
صفحه نمایش،
آن کلید را 4، 5
بار فشار
دهید.) |
|
![]()

|
Volume
controls The volume keys lower and raise the audio level. |
کنتذرول
های صدا کلید های
کنترول صدا،
صدا را کم یا
زیاد میکنند. |
|
![]()

|
Bulletin
board key The bulletin board key is reserved for a future feature. |
کلید منبع
مركزى
اطلاعات کلید منبع
مركزى
اطلاعات
برای ویژگی
های آینده
نگهداری شده
اند. |
|
![]()

|
Frame key The frame key toggles the presence of the Frame on the screen. (The Frame is the black border around the screen that holds the activity taskbar, clipboard, buddy list, etc.) |
کلید
چوکات کلید
چوکات وجود
چوکات را
بروی صفحه
نمایش میخ
میکند. (چوکات
عبارت از
حاشیه سیاهی
اطراف صفحه
نمایش است که
بروی آن نوار
وظیفه ای
فعالیت،
تخته رسم،
لست دوستان
وغیره قرار
دارند.) |
|
![]()

|
Erase key The erase key deletes the character behind the cursor (backspace). Fn-erase deletes the key under the cursor (delete) |
کلید پاک
کردن کلید پاک
کردن حرف پشت سر
نشان گر ماوس را
پاک میکند.
(وظیفه ß بک
سپیس در
کمپیوتر های
عادی). کلید Fn-Erase حرف
داخل اشاره
گر را پاک
میکند. |
|
![]()

|
Enter key The enter key in addition to its standard use is used in combination with modifier keys (e.g., Alt-enter toggles full-screen mode.) |
کلید دخول کلید
دخول در ضمن
استعمال
اصلی آن،
همراه با دیگر
کلیدهای
پیرایینده
یکجا هم
استعمال میگردد.
( چون: کلید Alt همراه با
کلید Enter یعنی
دخول، حالت
همه صفحه ای
را درهم
میپیچاند.) |
|
![]()

|
Language key The language key is found on keyboards layouts that combine Latin and non-Latin scripts. It toggles between scripts, so, for example, one can switch between typing in English and Dari or Pashto with a single keystroke. (On Latin-only keyboards, the language key has been replaced by a ! and ÷ key.) |
کلید زبان کلید
زبان بروی ترکیب
تخته کلید
یافت میشود
که متن های
لاتینی و غرز
لاتینی را
یکجا میکند.
این متن هارا
تغییر
میدهد، تاکه
بطور مثال،
شما بتوانید
از انگلیسی
نویسی با یک ضربه
کلید به دری
یا پشتو
نویسی داخل
شوید. ( در تخته
کلیدهای
تنها لاتین، در عوض
کلید زبان
کلید "!" و "÷"
قرار داده
شده اند. |
|
![]()

|
Arrow keys The arrow keys are used for navigation; combined with the function key (Fn), they are used for page up, page down, home, and end. |
کلید های
جهت دار کلید های
جهت دار برای
جستجوی
مسیرهای
مختلف؛ یکجا
با کلید
عملیاتی (Fn)،
برای بالا
بردن صفحه،
پائین بردن
صفحه، ابتدا
(خانه) و به آخر
آوردن صفحه استفاده
میشوند. |
|
![]()

|
Grab keys The grab keys are reserved for a future feature. |
کلید
توقیف کلید
توقیف برای
ویژگی های
آینده
نگهداری شده
اند. |
|
![]()

|
Alt Gr key The alt
graphics key is used in combination with other keys as a modifier, most
commonly to select an alternative letter or generate an accented character.
The details of this functionality varies from keyboard layout to keyboard
layout: for example, on the |
کلید Alt Gr کلید
الت گرافکس (ترسیمی)
همراه با
دیگر کلیدها
بحیث یک
پیرایننده،
اکثراً برای
انتخاب یک حرف
متبادل یا
ساختن یک حرفِ
علامتِ صدا
استعمال
میگردد. جزئیات
وظیفوی این
کلید نسبت به ترتيب
کليدها در
صفحه کليد از
یک صفحه کلید
با صفحه کلید
دیگری فرق
میکند؛ بطور
مثال، در
صفحه کلید US
کلید AltGr-J یک نشان €
(نشان یورو) را
بوجود می
آورد؛ با
نوشتن حرف a و
سپس با AltGr-4
حرف (a زبر)
بوجود می
آورد. |
|
![]()

|
Touchpad The XO has a dual-mode touchpad. The center portion is capacitive: it is used to move the cursor as you move your finger. The entire surface is also resistive: in the future, activities can be used with a stylus. |
حسگر لپ
تاپ XO دارای یک
حسگر دو
حالته هست.
بخش وسطی آن
خازنی هست:
این برای
حرکت دادن مکان
نما (اشاره گر
ماوس)
زمانیکه شما
انگشت تان را
حرکت میدهید
استفاده
میگردد. همه
سطح نیز حساس
هست: در آینده
فعالیت ها
توسط یک قلم
طراحی
استفاده
خواهند شد. |
|
![]()

|
Touchpad
buttons There are two touchpad buttons: one labeled with a ! And the other with a circle. Whenever you are asked to click, you should tap the left-hand button (!) once. In the future, the right-hand button (o) will be used to bring up hover menus instantly. (We've tried to eliminate the need to double click throughout the interface |
دکمه
های حسگر دو دکمه حسگر وجود دارد: بر یکی نشان ! و بر دیگری دایره ای نقش شده است. هروقتیکه ازشما خواسته شود که تیک نمائید، شما باید کلید چپ (!) آن را یکبار فشار دهید. در آینده دکمه راست (O) برای بیرون آوردن یکباره لست ها استفاده میگردد. (ما کوشش نموده ایم تا ضرورت دوباره تیک نمودن (دبل کلیک) را در سرتاسر رابط دفع کرد باشیم.) |
|
![]()

|
Spacebar The space key, when used in conjunction with the function key (Fn) invokes the system view source function in enabled activities. |
فاصله
گذار کلید
فاصله،
زمانی که در ترکيب
عطفى با کلید
عملیاتی (Fn) عمل
نمایش منبع
سیستم در
فعالیت های
فعال را فرا
میخواند. |
|
![]()

|
Alt key The alt key is used in combination with other keys to issue commands (e.g., Alt-enter toggles full-screen mode; Alt-space toggles the tray visibility (works in Browse but not in Record.) |
کلید
الت (Alt) کلید
Alt یکجا با
کلیدهای
دیگر برای اجرای
فرامین
استفاده
میگردد. (بطور
مثال: کلید
Alt
همراه با
کلید Enter یعنی
دخول، حالت
همه صفحه ای
را درهم
میپیچاند، Alt با
فاصله زن
پدیداری
جعبه را درهم
میپیچد.( در
جستجو کار
میدهد ولی در
ضبط کار
نمیکند.) |
|
![]()

|
Grab keys The grab keys are reserved for a future feature. |
کلید
توقیف کلید توقیف برای ویژگی های آینده نگهداری شده اند. |
|
![]()

|
Fn key The function key is used in combination with other keys as a modifier (e.g., Fn-erase is delete; Fn-up arrow is page up.) |
کلید
عملیات کلید
عملیات
همزمان با
کلیدهای
دیگر بحیث یک پیرایینده
استفاده
میشود.( بطور
مثال: کلید های
Fn با
پاک کن، پاک
میکنند؛
کلید های Fn و
پیکان بالا
صفحه را بالا
میبرد. |
|
![]()

|
Shift key The shift key is used in combination with other keys as a modifier, most commonly to shift between lowercase and uppercase in Latin-based alphabets. |
کلید
جابجا کننده کلید جابجاکننده همزمان با کلیدهای دیگر بحیث یک پیرایینده استفاده میشود، بطور عموم در الفبای بر مبنای لاتینی برای مبادله حروف کوچک و حروف بزرگ استفاده میگردد. |
|
![]()

|
Control key The control key is used in combination with other keys to issue commands (e.g., Ctrl-c is used to copy to the clipboard; Ctrl-v is used to paste from the clipboard.) |
کلید
کنترول کلید
کنترول یکجا با
کلیدهای
دیگر برای
اجرای فرامین
استفاده
میگردد. (بطور
مثال:
کلیدهای Ctrl با
C
برای نقل
گرفتن (کاپی)
به تخته رسم،
کلیدهای Ctrl با
V
برای
چسپاندن شی
کاپی شده از
تخته رسم
استعمال
میگردند.) |
|
![]()

|
Tab key The tab key is labeled with arrows pointing right and left. The tab key in addition to its standard use is used in combination with control and shift to cycle through open activities (Ctrl-Tab cycles forward through running activities.) |
کليد
کنترل ميان برنامه
ها (Tab) كليد Tab
دارای
نقشهای
پیکانهای به
راست و چپ هست.
کلید Tab در ضمن
کاربرد اصلی
اش یکجا با
کلیدهای
کنترول (Ctrl)
و جابجا
کننده (Shift)
برای گردش
میان
فعالیتهای
باز نیز
استفاده میگردد.
(کلیدهای Shift با Tab در
میان فعالیت
های جاری به
پیش گردش میکند.) |
|
![]()

|
Escape key The escape key is labeled with a white ! symbol on a black circle. The escape key is most commonly used in combination with the control key to quit activities (Ctrl-Esc). |
کلید لغو کلید لغو
دارای یک نقش !
با رنگ سفید
در داخل یک دایره
سیاه هست.
کلید لغو
عموماً یکجا
با کلید
کنترول برای
خروج از
فعالیتها
استفاده
میگردد. |
|


|
The battery The XO can be hand charged via a crank, pedal or pull-cord or recharged by a directly connected solar panel. (Mouse over the circles in the figure above for more detailed information about the XO battery.) |
باطری
لپ تاپ XO
را میتوان با
دستگیره،
پدال (رکاب) یا
سیم کششی دست
شارژ نمود و
یاهم از
تابلوی
آفتابی
مستقیماً
نصب شده شارژ
نمود. (برای
معلومات
بیشتری در
مورد باطری
لپ تاپ XO،
موش را بروی
دایره های
شکل بالا
بیاورید.) |
|
![]()

|
The XO battery operates for up to 2,000 recharge cycles (four times the lifetime of a typical laptop battery). It is extremely efficient and contains no toxic heavy metals. |
باطری باطری لپ
تاپ XO به مدت 2000
دوره های دوباره
شارژی کار
میکند.( چهار
برابر عمر
باطری یک لپ
تاپ عادی). این
بینهایت
باکفایت هست
و هیچگونه
فلزات گران
زهرگین را هم
دارا نیست. |
|
![]()

|
Two latches hold the battery in place. The open position is towards the outside edge of the laptop. The right-hand latch is spring-loaded; it must be held open during battery insertion and removal. The left-hand latch should be slide into the lock position after battery insertion. |
چفت
های باطری باطری را
دو عدد چفت بر
سر جایش محکم
میگیرند. حالت
باز آن بسوی
کنارهِ
بیرونی لپ
تاپ هست. چفت
طرف راست آن
دارای یک
فنری هست؛ در
وقت جابجایی
و دورنمایی
باطری، این
را باید باز
نگه داشت. چفت
طرف چپ را بعد
از جابجایی
باطری باید
در جایگاه
قفل لغزاند. |
|
![]()

|
Inserting
the battery The battery is inserted into the battery compartment by putting the rounded edge into the compartment first on the side nearest the handle. The latches should be pulled outward as the battery is inserted; as final step, push the latches inward. |
جابجایی
باطری باطری را
در کوپه
باطری طوری
قرار میدهند
که اول کناره گرد
شده آن را در
داخل کوپه در
کناره نزدیک
دسته لپ تاپ
قرار میدهند.
وقتیکه
باطری را
جابجا
میکنید چفت
ها را باید به
بیرون کشید؛
در آخر چفت ها
را به داخل
فشار دهید. |
|
![]()

|
Model No.
and Serial No. The model number and serial number are on the sticker in the battery compartment. Safety certifications are also found there. |
شماره
مدل و شماره
مسلسل شماره
مدل و شماره
مسلسل بر
کاغذ چسپیی
در کوپه
باطری نوشته شده
است. تصدیق
ایمنی نیز در
همانجا یافت
میشود. |
|
![]()

|
Two latches hold the battery in place. The open position is towards the outside edge of the laptop. The right-hand latch is spring-loaded; it must be held open during battery insertion and removal. The left-hand latch should be slid into the lock position after battery insertion. |
چفت
های باطری باطری را
دو عدد چفت بر
سر جایش محکم
میگیرند. حالت
باز آن بسوی
کنارهِ
بیرونی لپ
تاپ هست. چفت
طرف راست آن
دارای یک
فنری هست؛ در
وقت جابجایی
و دورنمایی
باطری، این
را باید باز
نگه داشت. چفت
طرف چپ را بعد
از جابجایی
باطری باید در
جایگاه قفل
لغزاند. |
|
|
|
Troubleshooting
guide Troubleshooting
Guide As a non-profit association, OLPC is unable to provide direct technical support. One goal of the project is that children will learn to troubleshoot the XO themselves and subsequently use their experiences to help others. This support process is already underway in our international deployments. We encourage you to participate in this support network. Information can be found online: on our Support wiki; the laptop.org website; email lists; and IRC Channels. If you have a question about your XO that is not addressed in
the list of questions below please go to our Support FAQ to see a rapidly expanding knowledge base; if you are unable to
find an answer online,
please send us an email at help at laptop.org What if my
laptop does not turn on? Is the power adapter plugged in both to the wall and to the laptop? |
راهنمای
اشکال یابی راهنمای
اشکال یابی من
حیث یک سازمان
غیر منفعتی، OLPC از
فراهم نمودن پشتيبانى
فنیی مستقیم
ناتوان هست.
یکی از اهداف
پروژه این
هست که
کودکان اشکال
یابی XO
را خودشان
یاد میگیرند
و سپس با
استفاده از تجربه
های خود
دیگران را
نیز کمک
میکنند. این
جریان
پشتیبانی،
قبلا در
گسترش بین
المللی ما در
دست کار هست.
ما شما را
تشویق
میکنیم که شما
هم در این
شبکه
پشتیبانی
شرکت نمائید. اطلاعات
را بروی انترنت
یافته
میتوانید: در پشتیبانی
ویکی پیدیای ما ؛ سایت
انترنتی لپ
تاپ دات او آر
جی ؛ لست
های پیام های
الکترونیکی ؛ و
کانال های آی
آر سی. اگر
شما در مورد
لپ تاپ XO
خود سوالی
داشته باشید
که در لست
سوالهای ذیل
بدان توجه
نشده باشد،
لطفا به آدرس پشتیبانی سئوالات
رايج پرسيده
شده و جواب
داده شده
بروید تا بانک
اطلاعات روز
افزونی را
ببینید؛ اگر
شما نتوانستید
جوابی را
بروی خط
انترنت یافت
کنید، لطفا
در آدرس کمکی laptop.org یک
نامه
الکتونیکی
برایمان
ارسال کنید. چه
که اگر لپ تاپ
من روشن نشد؟ آیا
مبدل
(اداپتور) در
هر دوسمت، به
جریان برق در
دیوار و به لپ
تاپ وصل هست؟ |
|
![]()
![]()
|
Is the battery
light illuminated? (The battery light is in the shape of a battery; it is to
the lower-right of the display. It should be on green or orange whenever the
laptop is plugged in.) Did you press the power button? (The power button is in the lower-right corner of the display unit.) Note that you need only press the power button; you do not need to hold it down. |
آیا نور
باطری روشن
هست؟ (نور یا
گروپ باطری به
شکل یک باطری
هست؛ و در
کناره راست زیرین
صفحه نمایش
قرار دارد.
وقتیکه لپ
تاپ به برق
وصل باشد،
این باید سبز
یا نارنجی
رنگ باشد.) آیا شما دکمه
روشن نمودن
را فشار داده
اید؟ (دکمه
روشن نمودن
در کناره
راست زیرین
صفحه نمایش
قرار دارد.) بخاطر
داشته باشید
که شما صرف
باید دکمه
روشن نمودن
را فشار دهید؛
شما ضرورت
ندارید تا آن
را تحت فشار
نگه دارید. |
|
![]()
![]()
|
Is the power
light illuminated? (The power light to the right of the battery light, to the
lower right of the display. The power light should come on green after you
press the power button.) How do I turn off my laptop? You turn off the laptop by holding down the power button for 10 seconds (or you can use the hover menu on the Home view select the shutdown option). What if my battery does not work? Is it properly inserted into the laptop? Did you allow
for a full charge? What does
the battery indicator-light color mean?
|
آیا نور
برق آن روشن
هست؟
(نور برق در
شمت راست نور
باطری و در
کناره راست
زیرین صفحه نمایش
قرار دارد.
وقتیکه شما دکمه
روشن نمودن
(دکمه برق) آن را
فشار
میدهید، این
نور برق باید
به رنگ سبز تبدیل
شود.) چطور
من لپ تاپ خود
را خاموش
کنم؟ شما لپ
تاپ خود را با
تحت فشار
قرار دادن
دکمه برق آن
برای مدت 10
ثانیه،
میتوانید
خاموش کنید.( و
یا هم با
استفاده از
لست شناور در
خانه نما و
انتخاب
گزینه
خاموش، شما میتوانید
لپ تاپ خود را
خاموش کنید). چه
اگر باطری من
کار نکند؟ آیا این
بطور درست در
لپ تاپ
جاگذاری شده
است؟ آیا آنرا
گذاشتید تا
کاملا پر
شود؟ رنگ نور
باطری
نما چی معنی
میدهد؟
|
|
|
How long should a fully charged battery last? With standard operation, the battery should last approximately 3_5 hours. Certain applications, such as video, may reduce overall battery performance. Turning the backlight off saves battery power. (Future software releases are expected to improve battery life.) What if I cannot get online? Do you have wireless internet/WiFi nearby? Is your WiFi access point locked? If yes, you must have the password in order to connect. Have you connected to your WiFi access point? You need to go to the Neighborhood view and click on the circle that represents your WiFi access point (the name of the access point is displayed when the cursor is placed over a circle). Once you have single-clicked on the circle representing your access point, the center should blink. When you are connected, the rim of the circle turns white; the center blinking stops. If your access point is locked, you will be prompted to insert a key. (Be sure to select the proper key format for your access point from the pull-down menu.) You can confirm that you are connected by returning to the Home view and hovering over the network status circles. (Please see the Connecting Guide.) For more information about connecting, please see the Support page in our wiki. How do I save my work? Your work is automatically saved for you in the Journal. How can I backup my work? You can backup your work onto a USB storage device. When you insert a USB storage device into any one of the three USB slots, it is automatically mounted and appears as an icon in the Journal (at the bottom of the screen). You can drag and drop Journal entries onto the icon in order to transfer them to the USB device. When you are finished, use the hover menu to unmount the device. How can I add new programs and content to the laptop? OLPC maintains an Activities page on our wiki with links to many additional programs for your XO. You can install new programs directly from the web browser. Activities are bundled in files with a .xo suffix. Clicking on a bundle will cause it to download from the Internet
into the Journal. Launching the bundled activity from the Journal will
install it on the taskbar. Similarly, you can download content, such as PDF or DOC files,
videos, and music into the Journal. You can also install
software and content from an USB storage device from within the Journal. Finally, you can install software and content from the Terminal activity, which gives you access to the Linux command shell. How can I add proprietary software such as Adobe Flash® to my XO? OLPC advocates the use of free and open source software; however, there are situations where one may want to use a proprietary alternative. General instructions on how to load many popular proprietary packages can be found in our wiki. Additional information about software and system customization can be found here. The laptop comes preinstalled with Gnash, a non-proprietary Flash player. If you would like to install Adobe Flash, please refer to these instructions. How do I upgrade the software on my laptop? Your laptop is programmed to automatically check for software updates whenever you connect to the Internet. You can turn this feature off from the Sugar Control Panel (see below). How do I change the color of my XO? How do I change my nickname? There are many user settings that can be changed from the Sugar Control Panel, including your colors and nickname. Instructions can be found in the wiki. Are there any keyboard shortcuts for navigating the user interface? The system-wide keyboard shortcuts are listed in our wiki. There are additional shortcuts assigned by individual activities that are documented on their pages in the wiki. I am an educator. Is there more information about how I can participate? We have numerous pages in our wiki dedicated to our educational mission. A good starting point is here. I am a software developer. Is there more information about how I can participate? We have numerous pages in our wiki dedicated to software development. A good starting point is here. How do I get a developer key for my laptop? Please follow the instructions in the wiki for information about developer keys. I would like access to the source code. Where do I go? Source code unique to the project can be found in our git repository. Additional source code can be found at
the Red Hat Fedora source
repository. Release
notes There are
several known shortcomings of the Ship.2 software release: (1) there is no support for WPA-enabled WiFi access points; (2) there is no printing support; (3) suspend/resume support is incomplete; (4) the cursor is not displayed in rich text fields in the
browser; (5) the Browse activity cannot play video or audio made by the
Record activity; and (6) The cursor sometime jumps erratically due to a mis-calibration error you can recalibrate the touchpad by doing the four-finger salute. Additional details are available in the Release Notes. (Please note that most of these problems will be addressed in our next software release, scheduled for early 2008. Thank you for your patience. Specifically in regard to printing, the reason it has not been a high priority is that in an environmentally conscious world, we are trying to minimize the dependency on consumables such as paper.) How do I report a bug? We are very interested in bug reports. Please report bugs by sending email to bugs@laptop.org Developers, please continue to file bugs in our tracking system. We are also interested in your suggestions for enhancements to our system. Community input
and collaboration is vital to the success of OLPC. Thank you for your
participation. |
یک باطری
کاملاً
پرشده باید
تا چی مدت کار
دهد؟ با
عملیات
همگون و
عادی، باطری
باید
تقریباً 3 تا 5
ساعت کار دهد.
بعضی برنامه
های کاربردی
چون ویدیو
(فلم) شاید سطح
کارکرد
سرتاسری
باطری را پائین
بیارد. با
خاموش کردن
نور عقبی برق
باطری را پس
انداز میکند.
(پخش نرم
افزارهای در
آینده شاید
معیار حیاتی
باطری را
بهبود بخشد.) چی
اگر من
نتوانستم
بروی خط
انترنتی
برسم؟ آیا شما
در نزدیکی
تان انترنت
بیسیمی یا وی
فی دارید؟ آیا نقطه
دسترسی وی فی
شما قفل شده
است؟ اگر بلی،
پس برای وصل
شدن شما باید
رمز دخول
داشته باشید. آیا شما
با نقطه
دسترسی وی فی
تان وصل
شدید؟ شما باید
به همسایگی
نما بروید و
بر دایره ای
که نقطه
دسترسی وی فی
شما را نشان
میدهد، تیک نمائید.
(نام آن نقطه
دسترسی با
قرار دادن
نشان دهنده
موش بر روی آن
دایره، نشان
داده میشود.) زمانی که
شما بر روی آن
دایره –
نماینده
نقطه دسترسی
شما – یک بار
تیک نمودید،
مرکز دایره
باید چشمک
بزند. وقتیکه
شما وصل
شدید،
دیواره دایره
به رنگ سفید
میگراید؛
چشمک زدن
مرکز دایره
بند میشود.
اگر نقطه
دسترسی شما
قفل شده
باشد، از شما
برای داخل
نمودن رمز
عبوری (کلیدی)
خواسته
میشود. (بخاطر
داشته باشید
که ساختار
مناسبی رمز
عبوری را از
لست پائین رو
برای نقطه
دسترسی تان انتخاب
نمائید.) شما
تصدیق نموده
میتوانید که
آیا شما وصل
هستید یا نه؟
با رفتن به
خانه نما و
پلکیدن بروی دایره
های نشان
دهنده شبکه. (
لطفا رهنمای
اتصال را
ببینید.) برای
جزئیات
بیشتر در
مورد اتصال،
لطفا صفحه
کمکی ما در
ویکی پیدیا
را ببینید. چطور
من کار خود را
ثبت میکنم؟ نار شما
بشکل
خودبخودی
(آتوماتیکی) در
یاداشت ثبت
میگردد. چطور
من کار خود را
چشتیبانی
میکنم؟ شما کار
خود را در یک دستگاه
ذخيره سازی USB
میتوانید
پشتیبانی
کنید. وقتیکه
شما یک USB را
در یکی از سه
سوراخهای USB
داخل
میکنید، آن
بطور
آتوماتیکی
وصل میگردد و
بشکل یک
شمایلی در
یادداشت
(جورنال) (در پائین
صفحه نمائش)
نشان داده
میشود. شما میتوانید
که درجهای
یادداشت را
برای انتقال
آنها به دستگاه
USB
کشيده و در USB
رها کنید.
وقتیکه ازین
کار فارغ
شدید، از لست
شناور دستگاه
USB را پیاده
سازید (بیرون
کنید). چطور
من برنامه ها
و مضامین و
محتویات
جدید را در لپ
تاپ اضافه
کرده
میتوانم؟ سازمان
"به هر کودک یک
لپ تاپ" (OLPC)
یک صفحه
فعالیتها
با پیوندهای
با سایر
برنامه های
اضافی لپ تاپ XO
شما در ویکی
پیدیا دارد.
شما
میتوانید که
برنامه های
جدید را از
جستجوگر
انترنت
مستقیماً
نصب کنید. فعالیت
ها در پرونده
(فایل) های با
پسوند .xo بصورت گره
درآورده شده
اند. با تیک
نمودن بر یک
گره (بندل)، آن
را از انترنت
به یاداشت
تان
بارگذاری
میکند. اجرا
نمودن گره از
یاداشت آنرا
بروی نوار
وظیفوی نصب
میکند.
همینطور،
شما محتویات
چون فايلهاي Adobe acrobat reader (PDF) شما
همچنان
میتوانید
نرم افزار ها
و محتویات را
از روی یک
دستگاه
دخیروی USB در
داخل یاداشت
خود نصب
نمائید. وبالآخره
شما
میتوانید
نرم افزار ها
و محتویات را
از فعالیت
پایانه
(ترمینال) نیز
نصب نمائید،
که شما را به
کالبد
فرمانی
لینوکس
دسترسی
میدهد. چطور
من میتوانم
یک نرم افزار
اختصاصی چون Adobe Flash® را به لپ
تاپ XO
خود اضافه
کنم؟ سازمان
OLPC
حامی
استفاده
رایگان و باز
نرم افزار ها
هست؛ اگر چه،
وضعیت و
مواقعی رخ
میدهد که کسی
میخواهد یک
متبادل
اختصاصی را
استعمال کند. دستور
العملهای
عمومی برای چگونگی
بارگذاری
چندین پست
نرم افزارى
اختصاصی
محبوب را
میتوانید در ویکی
پیدیای ما
ببینید. جزئیات
بیشتر در
مورد نرم
افزارها و ساختن
سیستم بر
اساس
سفارشات را
میتوان در اینجا دید. لپ
تاپ همراه با برنامه
Gnash – یک
اجراء کننده
غیر اختصاصی
فلش- قبلا نصب
شده می آید.
اگر شما مایل
به نصب
برنامه Adobe Flash هستید،
لطفا به این هدایات
متوجه شوید. من چطور
میتوانم نرم
افزار لپ تاپ
خود را بروز
کنم(ارتقاء
بخشم)؟ لپ
تاپ شما طوری
برنامه ریزی
شده است که
وقتیکه شما
به انترنت
وصل شوید
خودش بشکل
آتوماتیکی
برای بروز
نمودن برنامه
های خود
میپردازد.
شما این
ویژگی آنرا از
صفحه كنترل
شکر
میتوانید
خاموش کنید.
(به پائین
ببینید.) چطور من رنگ
لپ تاپ XO خود
را تبدیل
کرده
میتوانم؟ چطور من نام
کنیه خود را
تبدیل کرده
میتوانم؟ چندین
تنظیمات
کاربری وجود
دارد که
میتوان آنها
را از صفحه
کنترول شکر
تبدیل نمود،
من جمله
رنگها و کنیه
(نام کاربری
کوتاه) شما.
دستورالعمل
را میتوان در ویکی
پیدیا یافت. آیا برای
کارکردن در واسط
كاربر کدام
میانبرهای (کليد
هاي فوري)
وجود دارد؟ میانبرهای
صفحه کلید
سیستمی در ویکی
پیدیای
ما درج اند.
همچنان
میانبرهای
اضافیی هم
وجود دارند
که برای هر
فعالیت
انفرادی
اختصاص داده
شده اند، و
آنها در صفحه
های خود در
ویکی پیدیا
درج گردیده
اند. من یک معلم
هستم. آیا
جزئیات
بیشتری وجود
دارد که چطور
من میتوانم
شرکت کنم؟ ما
در ویکی
پیدیای خود
برای
ماموریت
آموزشی خود
صفحات زیادی
داریم. یک
نقطه آغاز
خوبی اینجاست. من یک طراح
نرم افزار ام.
آیا جزئیات
بیشتری وجود
دارد که چطور
من میتوانم
شرکت کنم؟ ما
در ویکی
پیدیای خود
برای طراحی و
پیشبرد نرم افزار
ها صفحات
زیادی داریم.
یک نقطه آغاز
خوبی اینجاست. چطور من یک
کلید توسعه
دهنده برای
لپ تاپ خود
بدست آورده
میتوانم؟ برای
جزئیات
بیشتر در
مورد کلید
توسعه لطفا دستورالعمل
های ما در ویکی
پیدیا را
تعقیب کنید. من میخواهم
که به کود (رمز)
منبع دسترسی
داشته باشم.
کجا باید
بروم؟ کود
منبع بینظیر
برای پروژه
را میتوان در انبار
(مخزن) ما یافت
کنید. کود
منبع های
اضافی را نیز
میتوان در مخزن
منبع Red Hat Fedora (
کلاه نمدی
مردانه سرخ)
یافت نمائید. نوت های نشر در
اینجا چندین
کمبودی و
نقطه های ضعف
شناسایی شده
نشر نرم
افزار Ship.2 اینجا
ذکر میگردند: 1-
در
آنجا
هیچگونه
پیشتیبانیی
برای نقطه
های دسترسی
وی فی های
دارای WPA
وجود ندارد؛ 2-
در
آنجا
هیچگونه
پشتیبانی
چاپ وجود
ندارد؛ 3-
پشتیبانی
برای معوق /
ادامه دادن
ناقص است؛ 4-
نشانگر
موش در فیلد
های استاندارد
فرمت خاص متن
در جستجوگر
نشان داده
نمی شود. 5-
فعالیت
جستجوگر
فایل های
ویدیو و صوتی
که توسط
فعالیت ثبت
ساخته شده
اند، را پخش
کرده نمی تواند؛
و 6-
اشاره
گر ماوس بعضی
اوقات بنابر
خطاهای
درجه بندی
غلط بطور نامنظمی
میپرد. شما
میتوانید
حسگرتان را
بطریقه سلام
چهار انگشتی
دوباره درجه
بندی نمائید. جزئیات
بیشتر در نوتهای
نشر موجود
اند. (لطفا
بخاطر داشته
باشید که با
اکثر این
مسائل در نشر
نرم افزار
آینده ما برخورد
خواهد شد، که
در اوایل 2008
برنامه ریزی
شده است. از
صبرتان
متشکر هستیم.
بخصوص در
ارتباط به
چاپ، سبب
اینکه این یک
اولویت بسطح
بالا نشده
است، این هست
که در یک
دنیای
هوشمند محیطی،
ما کوشا
هستیم تا
نیازمندی و
وابستگی به
اشیای
خریدنی چون
کاغذ را حتی
الامکان کم سازیم.) چطور من یک
خطا را گزارش
دهم؟ ما
در مورد
گزارش دهی
خطا و
اشکالات
بسیار علاقمندیم.
لطفاً
اشکالات و
خطا ها را به
توسعه
دهندگان
بواسطه نامه
الکترونیکی
عنوان bugs@laptop.com
ارسال کنید،
لطفا خطاهای
فایل را در سیستم
پیگیری ما
ادامه دهید. ما
همچنان
در
پیشنهادهای
شما برای افزایش
سیستم ما نیز
علاقمند
هستیم. ورود
جامعه و
همکاری، برای
کامیابی OLPC رول ارزنده
و حیاتیی
دارد. از
مشارکت تان
متشکریم. |
|